
Tällä sivulla kerrotaan seuraavista asioista:
- Liitetiedostojen käsittely
- Tallennustila sähköpostissa
- Tiedostojen tallennus, jakaminen ja muokkaaminen OneDriven avulla
Liitetiedostojen käsittely
Älä avaa liitetiedostoa, ellet ole varma sen sisällöstä: liitetiedostot saattavat sisältää viruksia! HY:ssä saapuvat sähköpostit tarkistetaan tunnettujen virusten varalta ja havaitut virusviestit tuhotaan automaattisesti. Koska uusia viruksia kuitenkin tulee jatkuvasti, saattaa postilaatikkoosi päästä välillä myös viruksen sisältäviä viestejä. Noudata siis varovaisuutta käsitellessäsi liitetiedoston sisältäviä viestejä! Lisätietoa tietoturvasta löydät tietoturvaluvusta.
Liitetiedoston avaaminen
Jos saamasi viestit sisältävät liitetiedostoja, ne näkyvät OWA:n viestinäkymässä klemmarikuvakkeina. Lukunäkymässä liitteet näkyvät viestin yläreunassa vastaanottajien alla, ennen viestin sisältöä:

Voit avata liitetiedoston esikatseluun klikkaamalla sitä. Jos haluat tallentaa tiedoston tai avata sen oikeassa ohjelmassaan, klikkaa liitteen vieressä olevaa alaspäin osoittavaa nuolta, eli liitteet valikkoa ja valitse Tallenna (Download). Vaihtoehtoisesti voit myös klikata liitettä hiiren oikealla napilla. Kun valitset Tallenna nimellä (Save link as), pääset valitsemaan liitteelle sopivan tallennuskansion.
Jos käytät Internet Explorer -selainta, ruutuun ilmestyy palkki, jossa kysytään, haluatko avata (Open) vai tallentaa (Save) tiedoston. Kun liitetiedosto on latautunut, voit avata tiedoston joko etsimällä sen tallennuspaikasta tai painamalla Open (Avaa) tai Open Folder (Avaa kansio) tallentamisen yhteydessä avautuvasta ikkunasta.
Huomaa, että Mozilla Firefox -selaimella liitetiedostot tallentuvat oletustallennuskansioon, ellet määritä muuta. Avaa liite klikkaamalla Downloads-painiketta ja sitten lataamaasi tiedostoa.
Liitetiedoston liittäminen viestiin
Kun haluat liittää viestiin liitetiedoston, esimerkiksi tekstidokumentin tai kuvan, aloita viestin kirjoittaminen normaalisti. Klikkaa viestin kirjoitusikkunan yläreunassa Lisää (Insert) -painiketta ja valitse Liitä tiedosto (Attach file). OWA:ssa voit hakea liitettäviä tiedostoja joko OneDrive-pilvestä (josta lisää tietoa myöhemmin tässä luvussa) tai omalta laitteeltasi tai tietokoneeltasi (Computer).

Etsi tiedostoikkunasta haluamasi tiedosto, valitse se hiirellä ja paina Open (Avaa). Valitse avautuvasta ikkunasta vielä Send as an attachment.
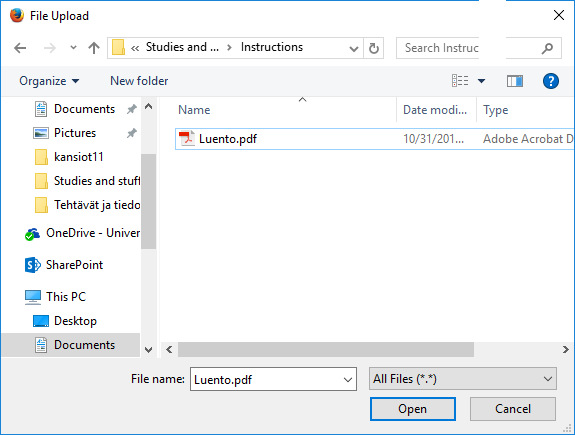
Kun olet lisännyt viestiisi liitetiedoston, sen tiedot näkyvät kirjoitusikkunassa. Jos haluat poistaa liitteen, napsauta ristipainiketta liitteen oikeassa reunassa.
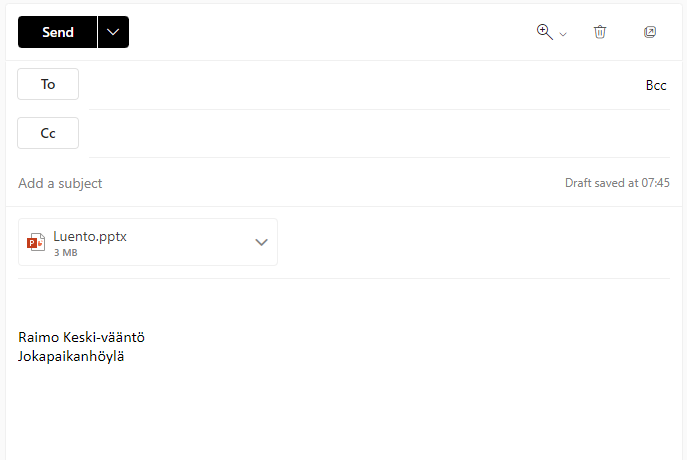
Tallennustila sähköpostissa
Sähköpostisi tallennustila on 50 gigatavua. Huomaa, että sähköpostin tallennustila on eri asia kuin henkilökohtaisen kotihakemistosi tallennustila.
Jos lähetät vain tavallisia sähköposteja ja liitetiedostoja, sähköpostisi tallennustila riittää hyvin koko opiskeluajaksi. Tilanne muuttuu, jos lähetät tai vastaanotat paljon suurikokoisia liitetiedostoja. Liitetiedostojen koot vaihtelevat paljon, ja yksi isokokoinen liitetiedosto saattaa viedä helposti satoja megatavuja tallennustilaa. Lisäksi isojen tiedostojen käsittely sähköpostiohjelmalla voi olla hidasta ja vaivalloista.
Tämän vuoksi isoja liitetiedostoja ja suuria määriä tiedostoja kannattaa tallentaa ja jakaa muulla tavalla! Microsoft 365 -palvelun mukana tulee OneDrive-pilvitallennuspalvelu, joka soveltuu hyvin juuri tähän tarkoitukseen.
Tallennus ja jakaminen OneDrivessa
OneDrive on Microsoftin pilvitallennuspalvelu. Muita tunnettuja pilvitallennuspalveluja ovat mm. DropBox, Applen iCloud ja Google Drive. Pilvitallennuspalveluiden idea on tarjota käyttäjille tallennustilaa verkossa. Kun olet tallentanut tiedostosi pilvipalveluun, voit muokata tiedostoja kätevästi missä vain yleisimpien toimisto-ohjelmien selainversioilla. Lisäksi monissa palveluissa – myös OneDrivessä – voit antaa erilaisia luku- ja kirjoitusoikeuksia eri käyttäjille ja käyttäjäryhmille. Ohjelmista on saatavilla myös mobiiliversiot, joilla voit käsitellä ja jakaa tiedostoja missä vain.
Omalla tietokoneellasi pääset OneDriveen selaimen avulla OWA:n kautta. Kirjaudu OWA:an ja klikkaa vasemman ylälaidan Sovellusten käynnistys -painikkeen takaa löytyvää OneDrive-kuvaketta.
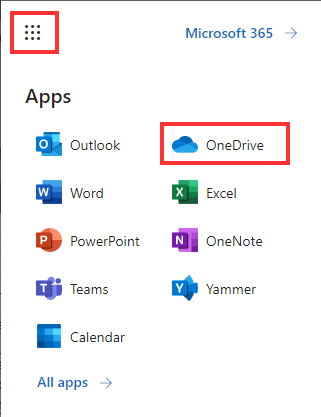
Tallennus
Voit tallentaa olemassa olevan tiedoston pilveen klikkaamalla Upload-painiketta. Etsi ja valitse tiedosto ja klikkaa Open. Vaihtoehtoisesti voit luoda uuden tiedoston suoraan pilveen klikkaamalla New. Voit luoda uuden hakemiston samalla painikkeella.
Jakaminen ja muokkaaminen
Kun olet tallentanut tiedoston pilveen ja haluat jakaa sen, valitse tiedosto OneDrivessä ja klikkaamaa Share. Saat eteesi ikkunan, johon voit kirjoittaa niiden henkilöiden nimiä ja sähköpostiosoitteita, joille haluat jakaa tiedostosi. Jos henkilö on yliopiston Microsoft 365 -käyttäjä, ohjelma löytää nimen perusteella hänen osoitteensa ja lähettää tiedon jaetusta tiedostosta tai tiedostoista tämän sähköpostiin. Samalla voit valita, saako henkilö täydet kirjoitusoikeudet (Can edit) vai vain lukuoikeudet (Can read) jaettuun sisältöön.
Voit muokata OneDriveen tallennettuja tiedostoja yleisimpien toimisto-ohjelmien selainversioiden avulla. Ryhmä voi kokoontua vaikkapa yhtäaikaisesti muokkaamaan Word-asiakirjaa, kun kukin jäsen klikkaa saman jaetun asiakirjan auki ja avaa sen muokkaustilaan. Tämä onnistuu valitsemalla katselunäkymässä Edit -> Edit in Word Online. Tämän jälkeen jokaisen henkilön muokkaukset ja kommentit näkyvät toisille reaaliaikaisesti. Toisin kuin ohjelmien työpöytäversioissa, selainversiossa muokatut tiedostot tallentuvat automaattisesti reaaliajassa.
Synkronointi
Jos valitset hakemiston OneDrivessa ja klikkaat valikkorivillä Sync, OneDrive luo laitteellesi paikallisen kopion hakemistosta ja sen sisällöstä, ja pitää sen samansisältöisenä (eli synkronoituna) verkkoversion kanssa aina laitteen ollessa kytkettynä verkkoon. Vastaavasti kaikki tähän paikalliseen kansioon tallentamasi tiedostot ja hakemistot ilmestyvät OneDriveen eli pilveen sitä mukaa, kun ohjelma ehtii niitä synkronoimaan.
Synkronoitava kansio löytyy Windowsissa oletusarvoisesti oman profiilikansiosi alta (polun C:\users\käyttäjätunnus) alta OneDriven mukaan nimettynä.
Käytitpä sitten sähköpostia tai pilvitallennusta, muista aina noudattaa palvelun käyttöehtoja. Esimerkiksi arkaluonteisten henkilötietojen välittäminen ja tallennus HY:n Microsoft 365 -palvelun avulla on kielletty palvelun käyttöehdoissa!