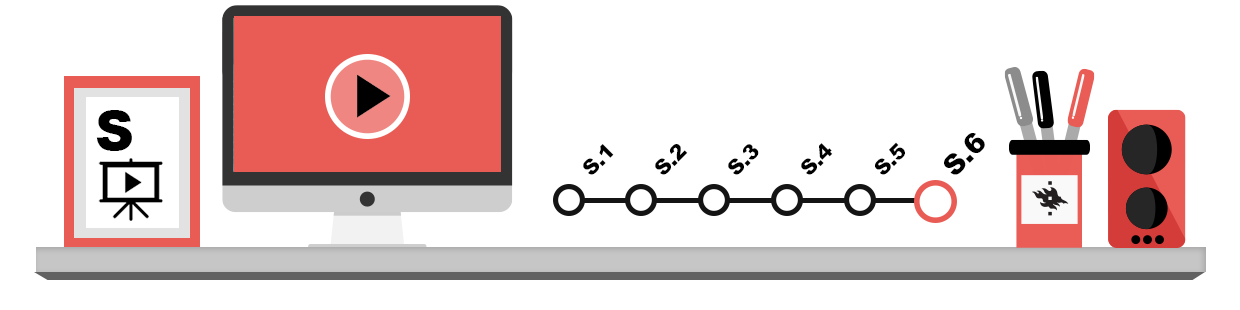
Tämä materiaali ei ole täysin saavutettavaa, eikä kuulu saavutettavaan tenttiin.
Ennen editointityön aloitusta
Tallennettua videota on usein tarve muokata jälkeenpäin. Helpoimmillaan on kyse yksittäisen videotiedoston (videoeditorikielellä leike eli ”klippi”) jostain turhasta kohdasta mikä halutaan leikata pois, tai sitten esimerkiksi eri kohtausten välillä on häiritsevän erilaiset äänenvoimakkuudet ja tätä halutaan tasata. Kunnianhimoisemmissa videoprojekteissa voi olla useasta eri kuvalähteestä koostettua materiaalia kymmenissä tai sadoissa erillisissä leikkeissä jotka pitää yhdistää kokonaisuudeksi – tällöin on syytä varautua hieman suurempaan urakkaan, sillä videon editointi on usein erittäin aikaa vievää puuhaa!
Hyvä käsikirjoitus auttaa tässäkin tilanteessa pitämään projektin kasassa. Toinen suositeltava asia on pitää videotiedostot hyvässä järjestyksessä ja varmistaa, että editoitavaa videota työstetään koneella jolla on tarpeeksi vapaata tallennustilaa.
Videon tekstitys
Digipalvelulain saavutettavuusvaatimusten mukaan videoilla tulee olla tekstitys, mikäli video tallennetaan verkkopalveluun yleiseen käyttöön. Tallennetut videot pitää tekstittää 14 vuorokauden kuluessa julkaisemisesta. Suomenkielinen video tekstitetään suomeksi, ruotsinkielinen ruotsiksi ja englanninkielinen englanniksi.
Suoria videolähetyksiä tai ei-avoimessa ympäristössä, määräajaksi julkaistavia videoita, esim. rajatuille Moodle-kursseille tulevia videomuotoisia tehtäviä, ei tarvitse tekstittää.
Yleisiä ohjeita videoiden tekstittämiseen löydät Helpdeskistä Videon tekstittäminen -ohjeesta.
Editointiohjelmat
Videoeditorit ovat useimmiten toimintatavoiltaan non-destruktiivisia, mikä tarkoittaa sitä, että editointiohjelma ei itsessään muokkaa tallennettuja videotiedostoja vaan alkuperäiset videot säilyvät koskemattomina. Editoriohjelma muodostaa yksittäisistä videoklipeistä ns. projektitiedoston, ja editorissa tehdyt muokkaukset, kuvatekstin lisäykset yms. tallentuvat projektiin joka lopuksi viedään varsinaiseksi uudeksi videotiedostoksi halutussa julkaisuformaatissa.
Monesta muusta ohjelmasta poiketen videoeditointiohjelmat eivät siis vahingoita alkuperäisiä videoita, vaan lähinnä viittaavat niihin – tästä syystä kannattaa myös olla huolellinen siitä missä videot aluksi sijaitsevat, sillä jos siirtelet videoita paikasta toiseen voi jokin videoprojektisi lakata toimimasta. Hyvä puoli taas on, että jos leikkaus menee mönkään etkä huomaa sitä ajoissa, voit vain tuoda alkuperäisestä videosta uuden viittauksen projektiin ja tehdä siihen tarvittavat muutokset.
Videon käsittely ScreenPal-ohjelman editorilla – esimerkkinä videon leikkaaminen
Edellisessä luvussa käsiteltiin ruudunkaappausvideon kuvaamista ScreenPal -ohjelman avulla, mutta kyseisellä ohjelmalla voi myös tuoda toisessa ohjelmassa luodun tiedoston ja käsitellä sitä ScreenPalin editorissa. Avaa siis ScreenPal-editori kuten edellisessä luvussa ja siirry muokkaamaan esimerkiksi tallentamaasi ruudunkaappausvideota tai tuo ensin videotiedosto editoitavaksi Import-napista aloitusnäkymään.
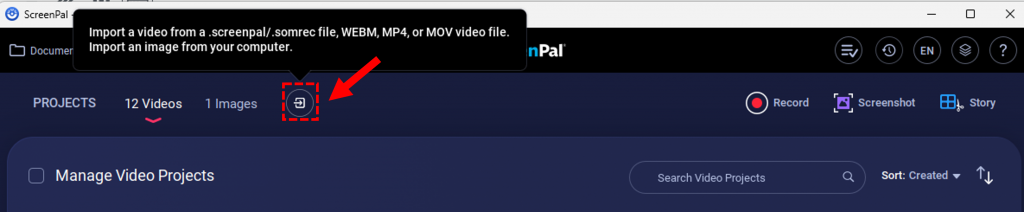
Avaa selaimeen avuksesi Helpdeskin ScreePal-ohjesivu tästä.
1. Avaa ensin haluttu ScreenPal-projekti klikkaamalla sitä, ja esikatseluikkunan Options -valikosta valitse Edit video päästäksesi editoriin.
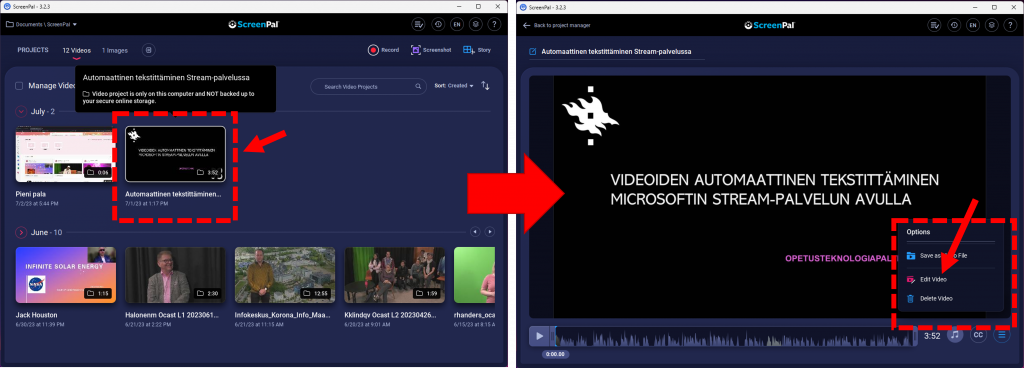
2. Editorissa näet videon esikatseluikkunan isoimpana elementtinä, ja sen ympärillä on erilaisia asetuksia ja työkaluja joilla videota muokataan. Tärkein apuväline on videon alapuolella näkyvä aikajana, jota klikkaamalla halutussa kohdassa siirryt siihen kohtaan videota ja aikajanalla oleva sininen merkkiviiva sekä kellonaika kertoo siitä missä kohdassa olet. Merkkiviivan ollessa aktiivinen sen yläpuolella näkyy myös Tools-painike, josta valitaan haluttu muokkaustoimenpide joka lisätään siihen kohtaan videota jossa olet. Tools-valinnan oikealla puolella on ”+”-pikapainike jossa näkyy aina viimeksi käyttämäsi muokkaustyökalu.

3. Klikkaamalla Tools-painiketta avaat toimintovalikon, mistä voit valita useista tehosteista ja toimenpiteistä joita videoon voi kohdistaa – lue Helpdeskin tarkemmasta ohjeesta lisää.
4. Ylimpänä Tools-valikossa on useimmiten käytetty toiminto videon osan poisleikkaamiseksi eli Cut, joten valitse esimerkiksi se ja voit sen jälkeen maalata punaiseksi aikajanalla alueen joka poistetaan. Valittuasi toiminnon näet aikajanan yläpuolella siihen liittyvät asetukset: Cut-toimintokuvakkeen viereinen aika kertoo kuinka pitkä poisleikattava palanen videosta on, kysymysmerkistä saat toiminnon pikaohjeet, pieni Play-nappi näyttää pätkän videosta esikatseluna jotta näet miltä tehoste näyttää käytännössä, Cancel toiminnolla perut tehosteen ja OK-napista suoritat toimenpiteen videolle.
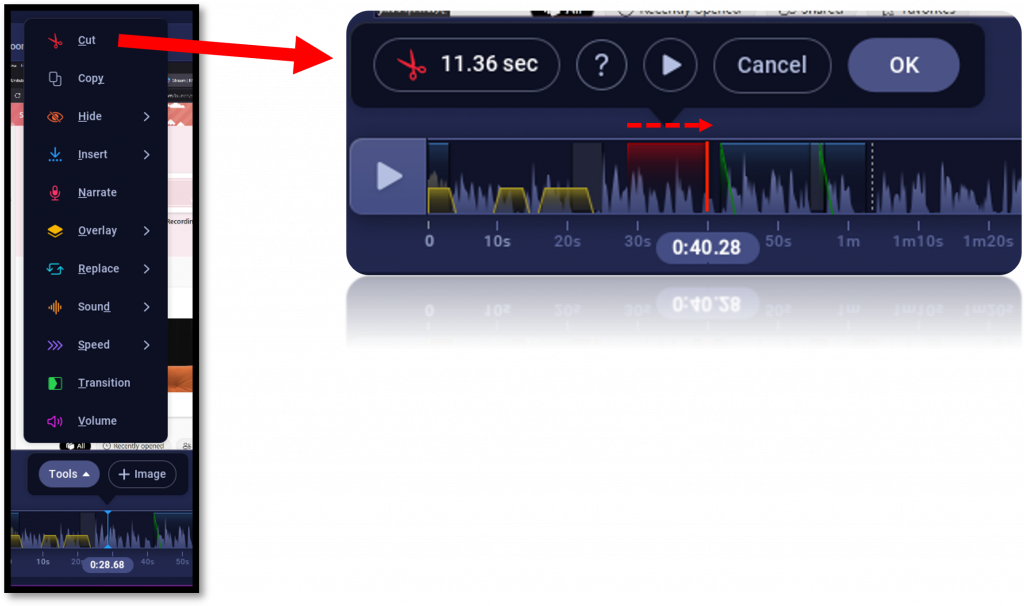
5. Eri värit aikajanalla korreloivat jatkossa Tools-valikon työkalujen kanssa kertoen yhdellä silmäyksellä mitä tehostetta missäkin kohtaa on käytetty – esimerkiksi Cut-tehoste on merkitty punaisella. Tehosteiden asetuksia voi myöhemmin muuttaa klikkaamalla niiden värikoodilla merkittyä sijaintia aikajanassa, ja sen jälkeen ilmestyvää tehosteen pikakuvaketta. Samalla tavalla tehosteen saa poistettua valitsemalla Remove. (Leikkauksen voi tosin vain poistaa; leikkauksen kestoa ei jälkeenpäin voi muuttaa vaan se täytyy tehdä uudelleen alusta.)
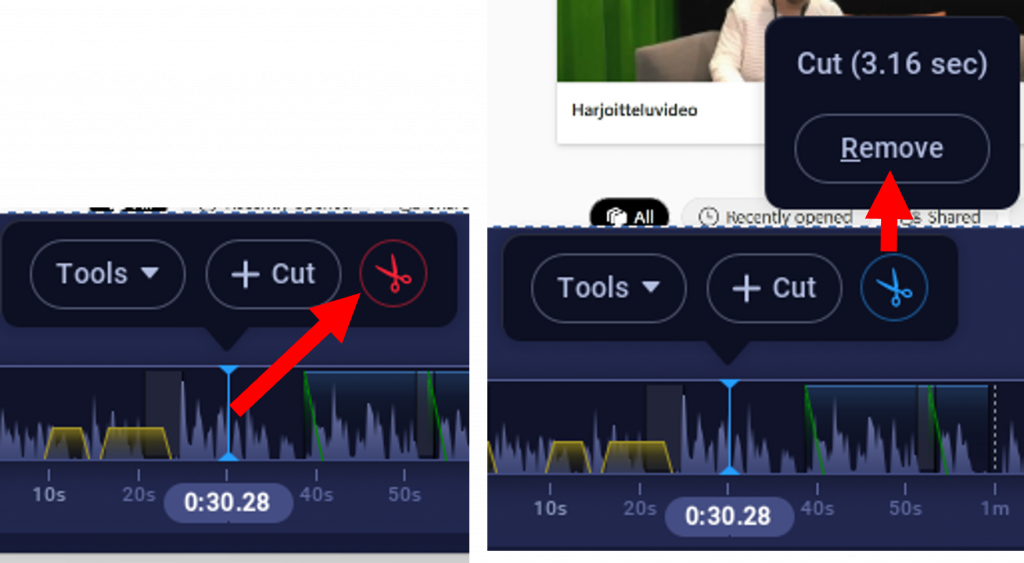
6. Juuri tekemäsi muutokset perut helpoiten Undo-toiminnon avulla ohjelman oikeassa yläkulmassa. Koska videon muokkaukset vaikuttavat vain ScreenPalin projektitiedostoon ei alkuperäisiin videotiedostoihin tule kuitenkaan muutoksia, joten minkä tahansa muokkauksen voi kumota jälkikäteen jos tarve vaatii!
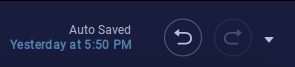
7. Klikkaamalla suurennuslasia oikeassa alakulmassa voit valita kuinka lähelle aikajanaa zoomataan jolloin pitkässä videossa tarkempien tehostekohtien valinta sekunnilleen on helpompaa. Voit siirtää kohdistinta aikajanalla tarkemmin myös näppäimistön nuoli vasemmalle ja nuoli oikealle -napeilla hiiren sijaan.
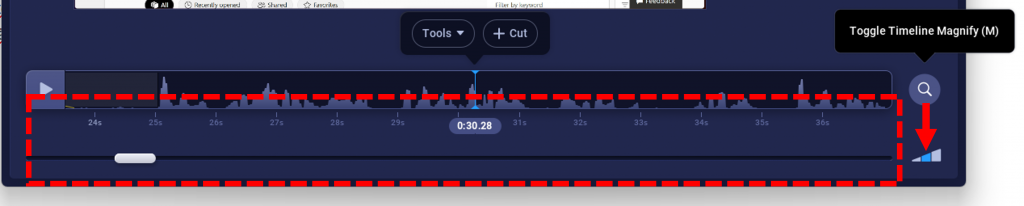
Useiden videoiden yhdistäminen ScreenPal-ohjelmassa Insert-toiminnolla
Yllä käytiin läpi Tools > Cut -toiminto jolla videota leikataan. Toinen tärkeä Tools-valikosta löytyvä työkalu on Insert, jolla käytetään useiden videoiden yhdistämiseen.

1. Klikkaa jälleen Tools-valikkoa halutussa kohdassa videota aikajanassa, johon haluat lisätä toisen videon.
2. Valitse Insert ja voit sitten valita esim.
- New Recording: luo uusi ScreenPal-ruudunkaappausvideo tähän kohtaan (ks. edellinen luku)
- Existing Project: voit valita toisen projektin – joka voi sisältää omat muokkauksensa! – ScreenPal-editorin aloitusnäkymästä niin se lisätään tähän projektiin. Hyötynä on, että voit editoida videoita erillisinä projekteina ja yhdistää ne sitten myöhemmin tällä toiminnolla!
- Video File: tällä voit hakea minkä tahansa toisen videon koneeltasi ja lisätä sen aikajanalle
Näissä kahdessa esimerkissä käytiin läpi videon leikkaamista ja muiden videoklippien lisäämistä muokkauksen alla olevaan videoon, ja Tools-valikosta löytyy paljon muutakin millä videota saa muokattua halutunlaiseksi – kaikista ScreenPalin toiminnoista kannattaa lukea Helpdeskin syvällisemmistä ohjeista!
Katso myös halutessasi vanhan, mutta toiminnoiltaan identtisen Screencast-o-matic -ohjelman lyhyt opetusvideo alla nähdäksesi editointiprosessia käytännössä.
Katso video ”Perusohje videon editointiin” (5:29)
Muita vaihtoehtoja
 Windowsista löytyy nykyään sisäänrakennettu yksinkertainen videosovellus Video editor. Löydät sen esim. hakemalla ”Video editor” -nimellä Windowsin hakukentässä. Ohjelma on käytännössä osa Windowsin Photos-kuvankatseluohjelmaa myös joten sen voi hieman epäintuitiivisesti käynnistää sitäkin kautta.
Windowsista löytyy nykyään sisäänrakennettu yksinkertainen videosovellus Video editor. Löydät sen esim. hakemalla ”Video editor” -nimellä Windowsin hakukentässä. Ohjelma on käytännössä osa Windowsin Photos-kuvankatseluohjelmaa myös joten sen voi hieman epäintuitiivisesti käynnistää sitäkin kautta.
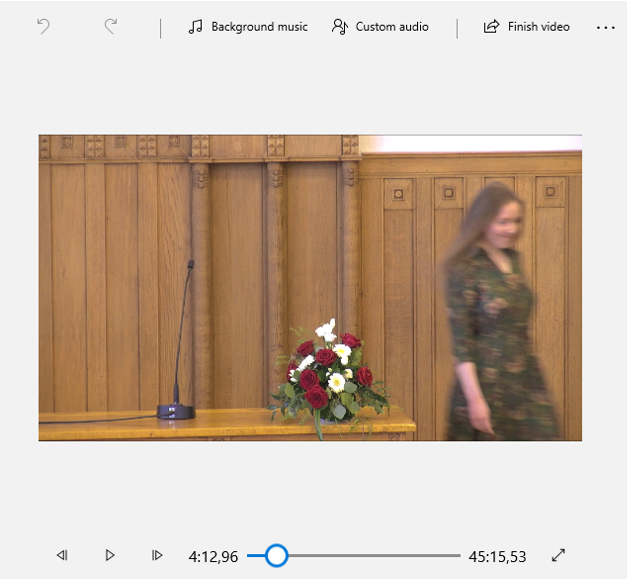
Tällä ohjelmalla onnistuvat yksinkertaiset muokkaukset kuten turhien pätkien poistot helposti Trim ja Split -toiminnoilla. Ääniraidan käsittely on vain valitettavan pelkistetty tässä ohjelmassa.
Windows 11 -käyttöjärjestelmässä Microsoft tarjoaa esiasennettuna myös Clipchamp-nimistä hieman enemmän ScreenPal:ia muistuttavaa edistyneempää videoeditoria joka kuitenkin vaatii internetyhteyden. Tämä ohjelma löytyy sisäänrakennetusta Microsoftin sovelluskaupasta ilmaiseksi myös Windows 10 -käyttöjärjestelmiin.
Apple, Android ja Linux
Applen laitteiden käyttäjät ovat siinä onnellisessa asemassa, että heidän käytössään on ilmainen ja helppokäyttöinen mutta silti kohtalaisen monipuolinen iMovie kevyeen editointiin. Myös tässä ohjeessa esitelty ScreenPal löytyy Mac-, iPhone- ja iPad-laitteille.
Android-laitteille ja Chromebookeille on editointiin niin ikään saatavilla ilmaiseksi ScreenPal.
Linux-koneilla on useita ilmaisia avoimen lähdekoodin videoeditointiohjelmia joista suositeltavina poimintoina Kdenlive on sopiva vaativampaankin työskentelyyn (myös asennettavissa HY:n työasemille Software Centeristä) ja Shotcut kevyeen editointiin.