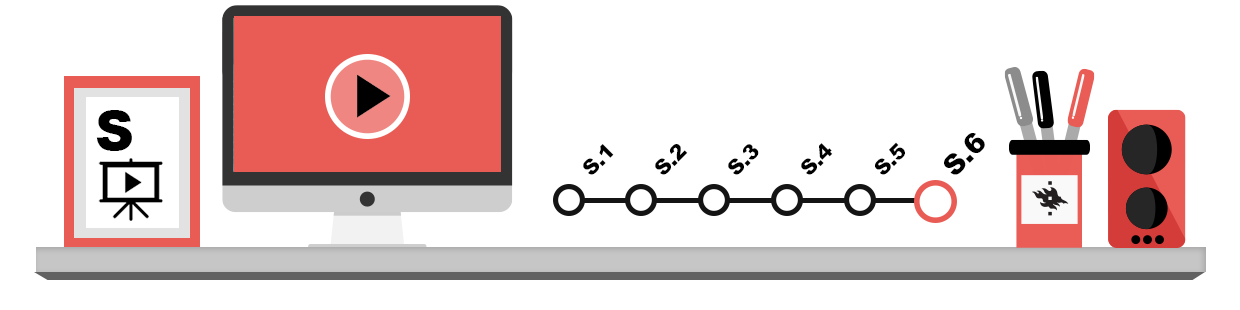
Tässä osiossa käymme läpi ruudunkaappausvideon tekoa kahdella eri tavalla yliopiston tarjoamia ohjelmia hyödyntäen. Esimerkinomaisesti voimme ajatella, että olet tehnyt kurssityönä diaesityksen PowerPointilla edellisen luvun mukaisesti. Nyt opettaja haluaa kaikkien esitelmät videomuotoisena esityksenä, koska kurssilla ei ole syystä tai toisesta mahdollista toteuttaa perinteistä seminaaria lähiopetuksena vaan esitelmät tulevatkin kurssin Moodle-alueelle katsottavaksi ja arvioitavaksi.
Ruudunkaappausvideo Zoomilla
Ehkäpä helpoin tapa tehdä ruudunkaappausvideo on yksinkertaisesti käyttää jonkin videoviestintävälineen omaa tallennustoimintoa – tässä käymme läpi miten homma hoituu yliopiston Zoomissa. Tätä varten täytyy asentaa Zoomin asiakasohjelma. Ohjeet Zoomin asentamiseen löydät Helpdeskistä.
- Muista aina kirjautua Zoomiin yliopiston tunnuksillasi.
- Aloita sovelluksessa uusi kokous itsesi kanssa (New Meeting) esimerkiksi henkilökohtaista kokoushuonettasi hyödyntäen.

- Tarkista, että äänesi kuuluu (Unmute) ja että videokuva on halutessasi myös päällä (Start Video).

- Jos näytät omaa videokuvaasi, säädä tallennusnäkymä (Recording layout) eli miten haluat kamerakuvasi näkyvän tallenteessa – se voi olla jaettavan ruutunäkymän päällä oikeassa yläkulmassa tai jaettavan ruutunäkymän vieressä omana ikkunanaan oikealla, jolloin esitystila on hieman pienempi. Zoom-sovelluksen asetuksissa Recording-välilehdellä voit vaikuttaa tähän. Vilkaise myös Zoomin omia ohjeita tallennusnäkymästä.
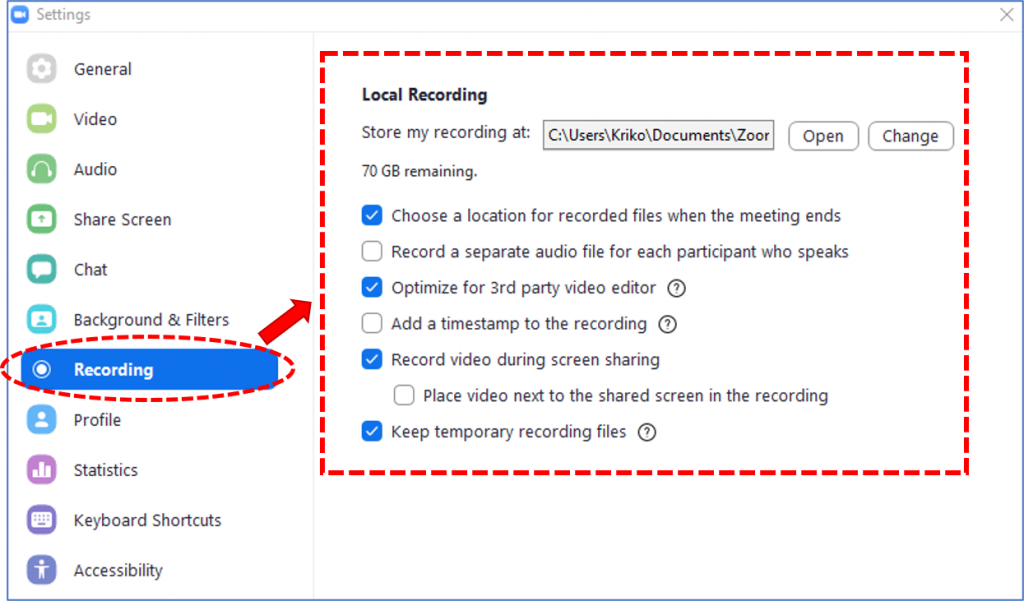
Voit jakaa Zoomissa joko jotain tiettyä ohjelmaa tai koko näyttöä. Huomioitavaa jakovalinnassa on, että mikäli
- jaat koko näyttöä (Screen), kaikki mitä kyseisellä näytöllä tapahtuu, näkyy myös Zoomissa ja tallenteella
- jaat tiettyä ohjelmaa, vain kyseisessä ohjelmassa tapahtuvat asiat näkyvät Zoomissa ja tallenteella
RUUDUNKAAPPAUSVIDEO Teamsilla
Toinen helppo tapa tehdä ruudunkaappausvideo on käyttää yliopiston Teamsia. Tätä varten täytyy asentaa Teamsin asiakasohjelma. Ohjeet Teamsin käyttöön löydät Helpdeskistä.
- Aloita sovelluksessa uusi kokous itsesi kanssa valitsemalla toimintonauhasta Kalenteri ja kalenterista Pikakokous
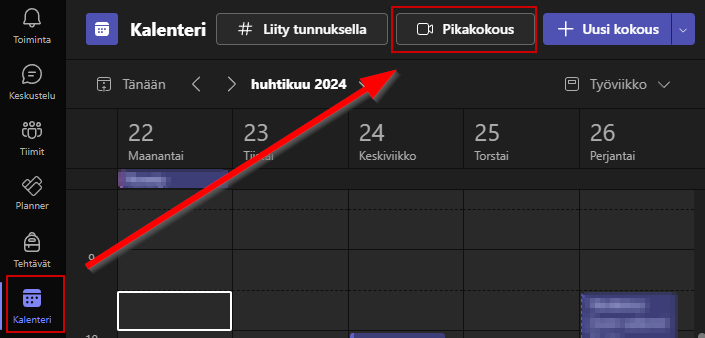
- Tarkista, että äänesi kuuluu (Mikrofoni) ja että videokuva on halutessasi myös päällä (Kamera).

- Voit jakaa Teamsissa joko jotain tiettyä ohjelmaa tai koko näyttöä.
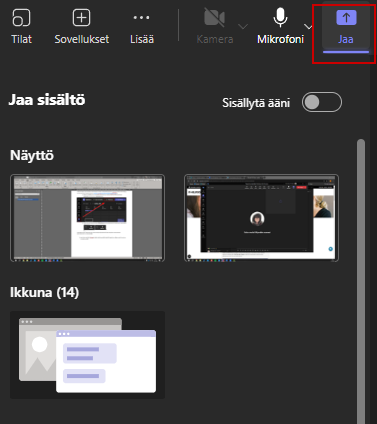
- Huomioitavaa jakovalinnassa on, että mikäli
- jaat koko näyttöä (Screen), kaikki mitä kyseisellä näytöllä tapahtuu, näkyy myös Teamsissa ja tallenteella
- jaat tiettyä ohjelmaa, vain kyseisessä ohjelmassa tapahtuvat asiat näkyvät Teamsissa ja tallenteella
- Aloita lopuksi tallennus valitsemalla Lisää, Tallenna ja litteroi ja Aloita nauhoitus.
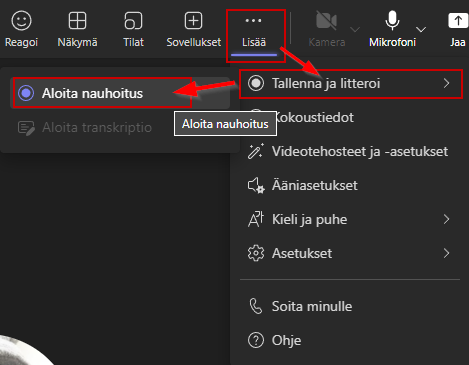
Ruudunkaappausvideo ScreenPalilla
Varsinaisella ruudunkaappausohjelmalla on mahdollista tuottaa astetta monipuolisempia videoita. Yliopistolla on tähän tarjota ScreenPal -ohjelman (aikaisemmalta nimeltään Screencast-o-matic) täysi versio käyttöösi, johon sisältyy myös videoeditori tekstitysominaisuuksilla. ScreenPal-ohjelman asennusohjeen ja käyttöohjeet löydät Helpdeskin sivuilta.
ScreenPal (entinen Screencast-o-matic) tallentamisen perusteita videolla yllä.
-
-
- Käynnistä ScreenPal (ensimmäisellä kerralla siihen kirjaudutaan HY:n tunnuksellasi ja tarvitset myös Helpdeskin ohjeissa olevaa tietoutta mikäli törmäät ongelmiin ScreenPalia käynnistäessäsi)
- Paina Record-nappia oikeassa yläkulmassa
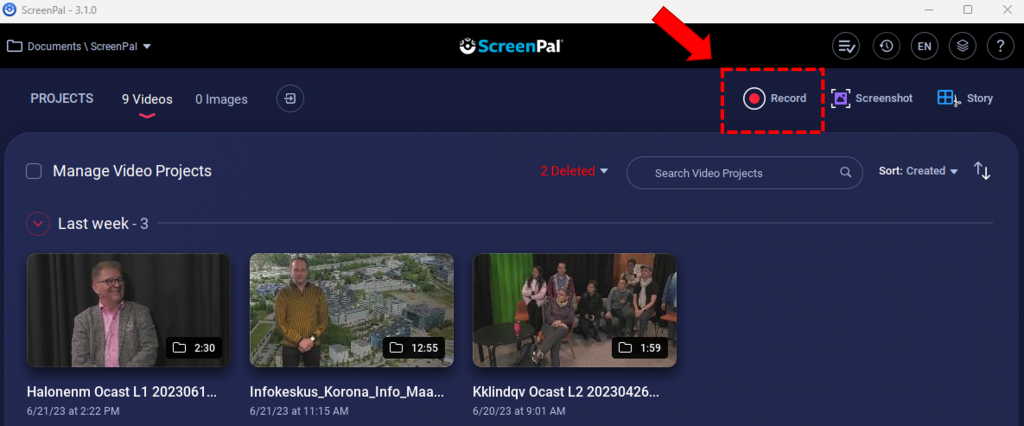
- Varsinainen ruudunkaappausnäkymä työkaluineen ilmestyy nyt kelluvaan laatikkoon näytöllesi – säädä ensin kaapattava alue näytöstä raidallisen laatikon reunoista tai valitse Size-valikosta jokin standardikoko ja sovita näytöllä olevat ohjelmat siihen (suositus). Jos Max Time kohdassa on 15 minuutin rajoitus, käytät ilmaisversiota ja sinun on kirjauduttava Helpdeskin ohjeiden mukaisesti ScreenPal:iin saadaksesi rajoittamattoman ajan käyttöösi.
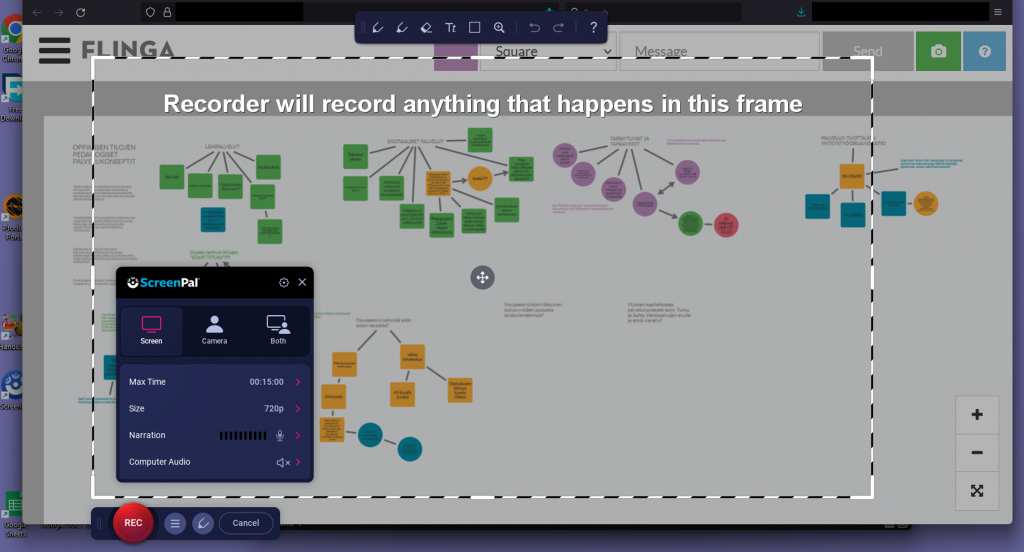
- Valitse kuvaatko ruutua, webbikameran kuvaa vai molempia. Webbikameran kuvan sijainnin ja näkyvyyden saa editointitilassa vielä muokattua jälkikäteen joten voit huoletta tallentaa kameraikkunan ja miettiä optimaalista kokoa/asettelua jälkikäteen.
- Tarkista Narration-kohdasta haluttu mikrofoni ja että siitä kuuluu ääntä vihreiden palkkien liikkumisen avulla, mikäli aiot tallentaa puhetta samalla kun esität asioita ruudulla.
- Klikkaa Rec-nappia kun olet valmiina aloittamaan – ohjelma laskee 3 s. lähtölaskennan minkä jälkeen tallennus alkaa.
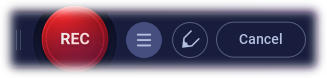
- Paina Pause-nappia lopettaaksesi tallennuksen tai pitääksesi tauon.

- Jos painat Rec uudelleen tauon jälkeen, jatkuu tallennus edellisestä kohdasta. Voit myös katsoa tallentamasi osan Play-napilla. Jos olet tallentanut Rec/Pause-tyylillä useita kohtauksia, voit hyppiä niiden välillä nuolinapeilla. Roskakori (Delete)-napilla voit aloittaa alusta. Jos tallenne onnistuu ja haluat pitää sen, paina Done.

- Kun klikkaat Done, saat valita millä nimellä tallennat videosi tai jo suoraan viedä sen julkaistavaksi tiedostoksi (Save / Upload) tai sitten voit siirtyä editoimaan videota (Edit Video).
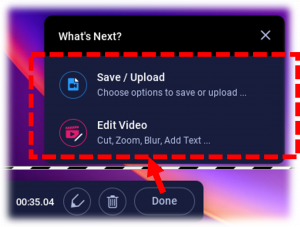
-
Nyt tallenne on jatkossa ScreenPal -ohjelman projektinäkymässä muiden ruudunkaappauksiesi ja tuomiesi videoiden joukossa. Muista, että ScreenPal-projektit täytyy aina tallentaa videotiedostoiksi jotta niitä voi katsella muualla, klikkaamalla haluamaasi projektia pääset käsiksi editoi/tallenna-valintoihin.
Vaihtoehtoisia ruudunkaappausohjelmia
Yleisesti käytetty ja monipuolinen ilmaisohjelma ruudunkaappausvideoiden tekoon on Open Broadcaster Software (OBS). Tämän ohjelman käyttöönottokynnys on hieman ScreenPalia korkeampi, mutta teknisesti ohjelma on erittäin toimiva ja sen saa Windows-, Mac- ja Linux-käyttöjärjestelmille.
OBS-projektin sivut: https://obsproject.com/
OBS-ohjelman toimintaa esitellään lyhyesti seuraavassa videossa.
Myös Microsoftin PowerPointilla voi tehdä ruudunkaappausvideoita. Tarkemmat ohjeet tähän löytyvät kappaleesta S.4 Videon tekeminen PowerPointilla.
Windows 10:n käyttäjille kokeilemisen arvoinen helppokäyttöinen ohjelma on käyttöjärjestelmään sisällytetty Xbox Game Bar, joka alun perin on tarkoitettu pelien striimausvideoiden tekoon mutta soveltuu muunkin tyyppisiin videoihin.