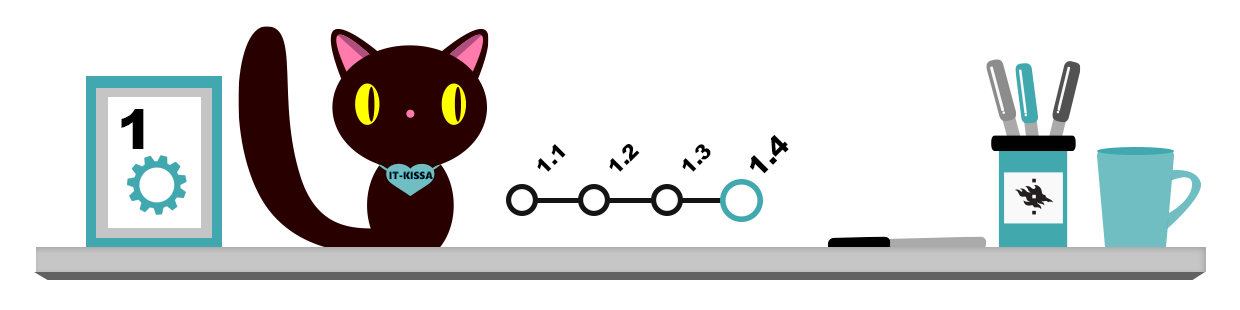Viestin kirjoittaminen
Aloita uuden viestin kirjoittaminen New Email (Uusi sähköpostiviesti) -painikkeella. Kirjoita To (Vastaanottaja) -kenttään viestin vastaanottajan osoite ja Subject (Aihe) -kenttään viestin aihe. Kirjoita viestisi tekstikenttään, joka on aiherivin alapuolella. Lähetä viesti Send (Lähetä) -painikkeella.
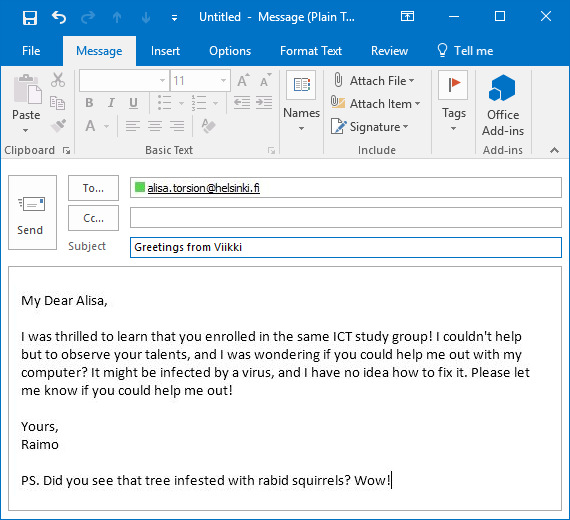
Voit lähettää viestin myös useammille vastaanottajille. Kun olet kirjoittanut ensimmäisen sähköpostiosoitteen vastaanottajakenttään, paina Enter ja kirjoita uusi osoite.
Osoitekirja
Sähköpostiohjelma lisää käyttämäsi osoitteet yleensä automaattisesti osoitekirjaan (Address Book). Ohjelma osaa täydentää “tutun” vastaanottajan sähköpostiosoitteen automaattisesti osoitekirjasta, kun kirjoitat nimeä To-kenttään.
Organisaatiosta riippuen osoitekirjasta saattaa löytyä valmiiksi kaikkien saman järjestelmän käyttäjien tiedot. Esimerkiksi HY:n Microsoft 365 -käyttäjät löytävät toisensa Outlookin osoitekirjasta (Address Book).

Pääset omaan osoitekirjaasi ja yliopiston henkilöhakemistoon klikkaamalla Outlookin vasemman alalaidan People (Ihmiset) -linkkitekstiä.
Kopion ja piilokopion lähettäminen
Kun lähetät saman viestin useammalle henkilölle, voit laittaa kaikkien vastaanottajien osoitteet To (Vastaanottaja) -kenttään. Tällöin viestität vastaanottajille, että he kaikki ovat yhtä tärkeitä vastaanottajia. Jos sen sijaan haluat lähettää viestisi vastaanottajan lisäksi tietylle henkilölle vain tiedoksi, lisää hänet kopio- tai piilokopio-kenttään:
- Kopio eli cc (Carbon copy): viesti lähetetään vastaanottajalle siten, että toiset vastaanottajat näkevät kopion saajan osoitteen.
- Piilokopio eli bcc (Blind carbon copy): viesti lähetään piilotetusti vastaanottajalle, joten muut viestisi vastaanottajat eivät näe piilokopion saajan nimeä (piilokopion saaja näkee sen sijaan varsinaisten vastaanottajien sekä kopioiden saajien yhteystiedot). Piilottaminen on kohtelias käytäntö lähetettäessä viestejä laajalle käyttäjäjoukolle, koska osoitteiden ollessa piilossa vastaanottajat eivät voi käyttää viestin osoitelistaa ei-toivottuihin tarkoituksiin (esimerkiksi joukkopostituksiin tai mainostamiseen).
Seuraavassa kuvassa Raimo haluaa Alisan saavan viestin tiedoksi, joten hän laittaa Alisan osoitteen ohjelman kopio- eli cc-kenttään:
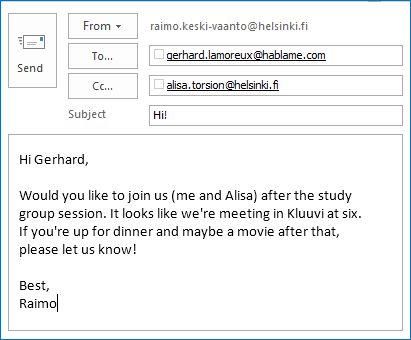
Useissa sähköpostiohjelmissa voit kirjoittaa samalle riville useamman viestin saajan osoitteen: osoitteiden erottelu tapahtuu ohjelmasta riippuen yleensä joko pilkulla tai puolipisteellä. Outlookissa voit myös painaa osoitteen kirjoittamisen jälkeen Enter-painiketta ja kirjoittaa seuraavan osoitteen!
Lähetettyjen viestien kansio
Kun lähetät viestin, sen kopio tallentuu useimmissa järjestelmissä automaattisesti Sent Items (Lähetetyt) -kansioon. Pääset tarkastelemaan lähettämiäsi viestejä klikkaamalla kansion nimeä.
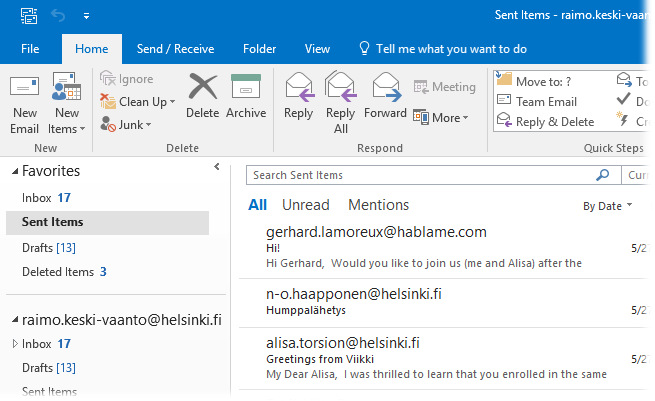
Viesteihin vastaaminen
Voit vastata viestiin kahdella eri tavalla:
- Reply (Vastaa): viestin vastaanottajaksi tulee vain viestin alkuperäinen lähettäjä.
- Reply All (Vastaa kaikille): viestin vastaanottajaksi tulee sekä viestin alkuperäinen lähettäjä että kaikki muut sen vastaanottajat.
Outlook-ohjelmassa viestit ja vastauskenttä näkyvät oletuksena esikatseluikkunassa. Jos haluat avata vastausviestisi uuteen ikkunaan, klikkaa Send-painikkeen yläpuolelta Pop out (Avaa ikkunaan). Mahdollisesti jo kirjoittamasi teksti säilyy vastauskentässä, vaikka siirryt uuteen kirjoitusikkunaan.
![]()
Koska sähköpostiohjelmalla on helppoa vastata vahingossa viestin kaikille vastaanottajille, ole erittäin varovainen käyttäessäsi vastaa kaikille -toimintoa! Huomaa, että vastatun viestin edessä näkyy oheisen kuvan mukainen symboli.
Raimo Keski-Vääntö lähetti opiskelukaverilleen Alisa Torsionille sähköpostin, jossa hän harmitteli luennoitsijan vääriä mielipiteitä ja kummallista puheenpartta. Epäonnekseen Raimo onnistui vahingossa lähettämään viestin myös koko mysteeritieteiden laitoksen monisatapäiselle sähköpostijakelulle. Raimo sai oppitunnin niin verkon käytöstavoissa kuin sähköpostin käytön perusteissakin. Hän oppi jatkossa harkitsemaan tarkkaan, millaisia viestejä lähettää kenellekin.
Viestin välittäminen edelleen
Voit välittää (Forward) saamasi viestin edelleen jollekin toiselle henkilölle. Valitse välitettävä viesti ja klikkaa viestin Forward (Välitä) -painiketta (ks. edellinen kuva). Näytölle tulee esiin viestin välittämisikkuna. Kirjoita ikkunan To (Vastaanottaja) -kenttään haluamasi henkilön sähköpostiosoite. Viestin Subject (Aihe) -kenttään tulee yleensä automaattisesti Fwd (Forward) -teksti varsinaisen aihetekstin eteen. Kyseinen teksti kertoo vastaanottajalle, että kyseessä on edelleen välitetty viesti.
![]() Jos haluat, voit lisätä oman viestisi viestikenttään. Lähetä viesti klikkaamalla Send (Lähetä) -painiketta. Välitetyn viestin edessä näkyy seuraava symboli:
Jos haluat, voit lisätä oman viestisi viestikenttään. Lähetä viesti klikkaamalla Send (Lähetä) -painiketta. Välitetyn viestin edessä näkyy seuraava symboli:
Automaattinen allekirjoitus
Allekirjoitus (signature) on teksti, jonka sähköpostiohjelma liittää viestisi loppuun. Allekirjoitus sisältää useimmiten esimerkiksi puhelinnumeron tai muita yhteystietoja.
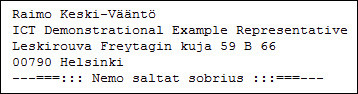
Eri ohjelmissa allekirjoitus luodaan eri tavoin. Voit tehdä myös useita allekirjoituksia eri tarkoituksiin esimerkiksi suomen- ja englanninkielisille vastaanottajille. Lue ohje automaattisen allekirjoituksen lisäämisestä Helpdesk-sivustolta.