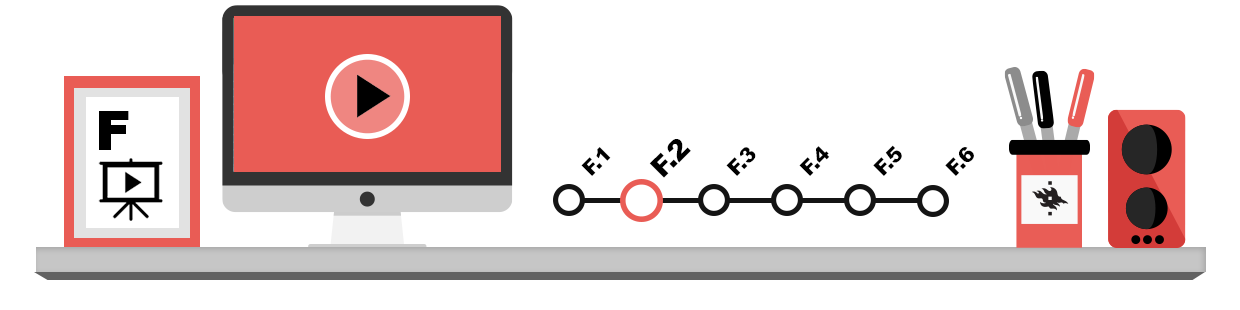
På den här sidan ser vi på hur man lagrar, skriver ut och publicerar dokument, bl.a.:
- hur dokumentfiler är förenliga med olika program och programversioner
- hur man kan lagra i fågot annat filformat än programmets eget filformat
- hantering av automatisk lagring
- specialegenskaper i samband med utskrivning av dokument, samt
- olika sätt att publicera dokument.
Lagra dokument
Förenlighet mellan dokumentfiler
Det finns så kallad nedstigande kompatibilitet mellan olika versioner för de flesta program, även textbehandlingsprogram. Detta betyder att ett dokument som har skrivits med en äldre version av ett program i regel kan öppnas åtminstone med en nyare version av samma program. Det kan däremot vara besvärligt – rentav omöjligt – att öppna filer som gjorts med nyare versioner med en äldre version av samma program.
I Word kan dokument som lagrats med de nya versionerna i regel öppnas och redigeras ganska bra med andra textbehandlingsprogram, såsom Writer-programmet i OpenOffice och LibreOffice, om du väljer programmets standardfilformat eller något annat av de vanligaste filformaten. Men om mottagaren av någon orsak vill öppna en fil med den urgamla versionen Word 2003, måste du först lagra filen i ett format som programmet förstår.
Om du använder en nyare version av Word och du vill kunna öppna dokumentet du lagrat även med andra program lönar det sig att välja filformat enligt objekt och användningsändamål. Tryck på File (Arkiv)-knappen i övre vänstra hörnet. Klicka sedan på knappen Save As (Spara som) i menyn. Du kan till exempel välja något av följande format:
| .docx | standardfilformat för Word. Formatet är kompatibelt med de flesta moderna textbehandlingsprogrammen. Alla formateringar och egenskaper överförs dock inte nödvändigtvis mellan de olika programmen! |
| .rtf | En fil som har lagrats i rtf-format kan öppnas och redigeras med så gott som alla program. Specialformateringar (såsom fot- eller slutnoter och kommentarer) lagras inte nödvändigtvis rätt ens i de nyaste programmen. Ändå är .rtf ofta ett filformat som kan rekommenderas om man inte vet vilket program läsaren använder. |
| .odt | ODT eller OpenDocument Text är ett öppet filformat som inte är beroende av plattform. De nya versionerna av bland annat Writer-programmet i OpenOffice och LibreOffice använder detta som standardformat. Odt strävar efter och lyckas oftast bibehålla de formateringar som gjorts i olika program, vilket gör att formatet kan rekommenderas för människor som använder olika program. Program som skapats före 2008 identifierar eventuellt inte formatet! |
| PDF eller Portable Document Format är det mest rekommenderade filformatet om du a) vill att alla formateringar ska visas precis som på din skärm och b) läsaren inte behöver kunna redigera din text. |
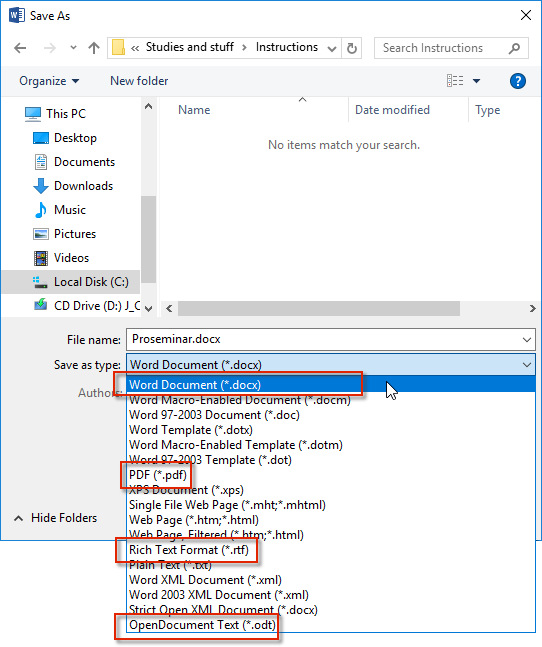
Automatisk lagring
Med de flesta textbehandlingsprogram kan man använda en funktion för automatisk lagring som lagrar dokumentet med jämna mellanrum (t.ex. var tionde minut). Om programmet skulle stanna och du måste stänga det (läs mera om att stänga program som stannat), visar programmet med hjälp av den automatiska lagringsfunktionen den version av dokumentet som har lagrats senast.
I och med den automatiska lagringen skapar Word en stor mängd säkerhetskopior av ditt dokument. Dessa kopior finns vanligen lagrade på samma ställe som det egentliga dokumentet. Du känner igen säkerhetskopiorna på filnamnet och redigeringsdatumet: namnet har oftast ett vågstreck (~) eller ett annat tecken som visar att det är en säkerhetskopia. Kopiorna försvinner vanligen när du lagrar ditt dokument och stänger programmet på ett behärskat sätt. Om programmet däremot ”kraschar”, blir kopiorna oftast kvar i lagringskatalogen. Vid behov kan du ändra vilken mapp du vill använda för automatiska säkerhetskopior via Word-menyn Options (Alternativ) som nämndes ovan.
Även om den automatiska lagringsfunktionen är väldigt praktisk, minskar den inte behovet av säkerhetskopiering! Se alltså till att du tar säkerhetskopior tillräckligt ofta (mer om säkerhetskopiering)!
Specialegenskaper vid utskrift
När du skriver ut ett dokument kan du välja t.ex. vilka sidor som ska skrivas ut, hur många kopior som ska skrivas ut, i vilken ordning sidorna ska skrivas ut eller om dokumentet ska skrivas ut i färg eller svartvitt. Om du inte gör några inställningar i dialogrutan för utskrift, skriver programmet automatiskt ut hela dokumentet.
Med de nyare versionerna av Word skriver man ut genom att klicka på knappen File (Arkiv) (nyare versioner) i övre vänstra hörnet och välja Print (Skriv ut) på den meny som öppnas. Då öppnas ett fönster där du kan ställa in hur dokument ska skrivas ut. Till exempel med alternativet Collate (Sortera) ordnar programmet utskrifterna i önskad ordning. Om du ställer in kopiorna på ”2” och kryssar för Collate (Sortera), gör skrivaren kopior av ett tresidigt dokument så att det skrivs ut i sidordningen ”1, 2, 3, 1, 2, 3”. Om alternativet inte är valt skrivs sidorna ut i ordningen ”1, 1, 2, 2, 3, 3”.
När du skriver ut ett långt dokument lönar det sig att först skriva ut endast några sidor som korrekturavdrag för att vara säker på att utskriften ser ut som den borde se ut. Varje utskrift på datorstationer förbrukar din utskriftskvot, även om kvaliteten inte är bra!
Publicera dokument i olika format
Istället för vanlig publicering på papper förväntas man allt oftare publicera avhandlingar, projektarbeten, lärdomsprov och andra alster som elektroniska utskrifter. Nedan är en lista på sådant som du borde ta i beaktande då du publicerar ett dokument:
- Publicera ditt arbete i ett ändamålsenligt filformat: om data som ska publiceras endast består av text kan du överföra den som sådan till ett e-postmeddelande. Om arbetet innehåller bilder och annat material förutom text, kan du använda t.ex. filformaten PDF eller RTF för att säkerställa att formatet bibehålls.
- Överväg att publicera arbetet på en webbsida: om arbetet är stort och du vill ha mera synlighet för det kan du fundera på att publicera texten i elektroniskt format. I mesta läroämnen vid Helsingfors universitet publiceras avhandlingar endast i elektroniskt format i eThesis-tjänsten.
Borttagning av metadata
Utöver det faktiska innehållet kan ett dokument som sparas med Word innehålla metadata, till exempel namnet på dokumentets författare eller personen som redigerat dokumentet. Du kan enkelt se namnet genom att titta på dokumentegenskaperna i Word eller en PDF-läsare. Detta kan ibland vara problematiskt vid distribution av dokument, till exempel när det är fråga om en anonym studierelaterad referentgranskning. Utöver namn kan dokumenten bland annat innehålla olika uppgifter om redigeringen av dokumentet.
Du kan ta bort metadata från ett dokument i Word på följande sätt:
- Välj File – Check for Issues – Inspect Document (Arkiv – Felsök – Kontrollera dokument). Det lönar sig att spara dokumentet före kontrollen, något som Word kanske själv föreslår vid detta skede.
- I fönstret Document Inspector (Dokumentkontroll) som öppnas på skärmen ska du välja vad du vill kontrollera i dokumentet. Välj åtminstone Document Properties and Personal Information (Dokumentegenskaper och personlig information). Klicka på Inspect (Kontrollera).
- Klicka på Remove All (Ta bort alla) vid sådan data som du vill ta bort.
- Spara dokumentet.
Kontrollera ännu att den metadata du vill radera faktiskt har tagits bort. Om du till exempel tog bort ditt namn, sparade dokumentet i PDF-format och öppnade det med Adobe Acrobat Reader kan du välja File – Properties och kontrollera innehållet i Author-fältet i fönstret som öppnas.