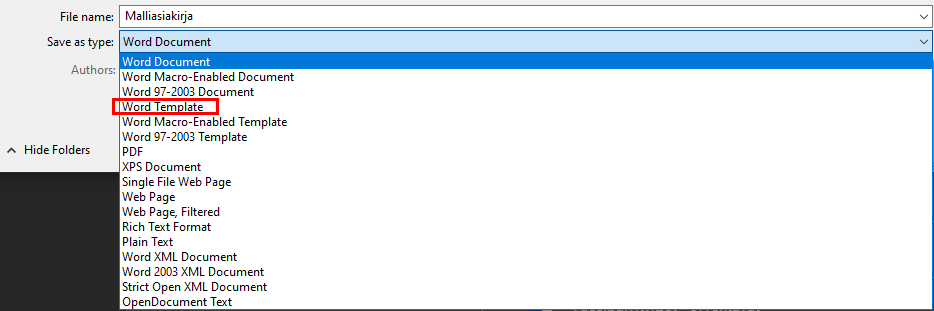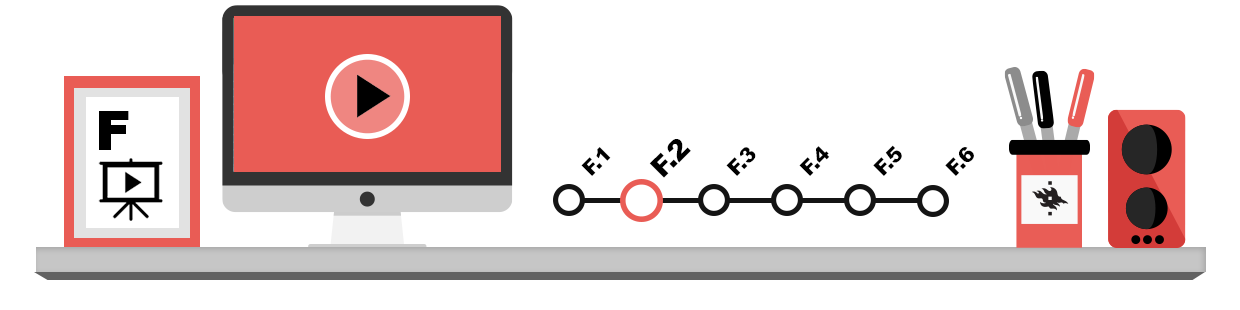
När du startar textbehandlingsprogrammet kan du antingen skapa ett nytt dokument eller öppna ett av de tidigare sparade. Bakom rubriken Shared hittar du dokument till vilka du har fått visnings- eller redigeringsrättigheter från en annan person.
Radavstånd
När du skriver en text och kommer till slutet av en rad flyttas muspekaren automatiskt till följande rad. På det viset skapar programmet ett stycke (Paragraph) av texten du skriver. Man behöver alltså endast trycka på Enter om man vill börja på ett nytt stycke eller vill lägga in tomma rader i texten. Om du vill att din text hålls samman i ett stycke, men ändå vill byta rad, ska du trycka på tangentkombinationen Alt+Enter. Då gör programmet ett såkallat manuellt radbyte (manual line break) och programmet tolkar inte radbytet som ett nytt stycke.
Sidbyte
Textbehandlingsprogram sköter om sidbyte automatiskt, men om du vill bestämma var sidan byts själv ska du föra muspekaren till början av det stycke som du vill börja den nya sidan med. Tryck sedan på tangentkombinationen Ctrl+Enter. Sådant manuellt sidbyte (manual page break) behövs t.ex. då man vill starta ett nytt kapitel i sitt dokument och vill att rubriken kommer högst upp på en sida. Observera att man kan förändra inställningarna för sidbyte via textbehandlingsprogrammets stilar (det står mera om stilar i ett skilt kapitel om dem).
Dolda tecken i word
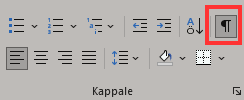 Med knappen Show/Hide (Visa alla) i menyn Paragraph (Stycke) på fliken Home (Start) kan du visa dolda tecken i dokumentet. Dolda tecken är till exempel Enter-tangenttryckningar, tvingade sidbrytningar och mellanslag. Med hjälp av funktionen ser du indrag i dokumentet och tar enkelt bort till exempel extra mellanslag i texten.
Med knappen Show/Hide (Visa alla) i menyn Paragraph (Stycke) på fliken Home (Start) kan du visa dolda tecken i dokumentet. Dolda tecken är till exempel Enter-tangenttryckningar, tvingade sidbrytningar och mellanslag. Med hjälp av funktionen ser du indrag i dokumentet och tar enkelt bort till exempel extra mellanslag i texten.
Funktionerna Sök och Ersätt
I takt med att antalet sidor i ett dokument ökar blir det allt svårare att hitta ett visst parti i texten eller att redigera flera liknande partier. Med hjälp av sökfunktionen kan du lätt hitta det avsnitt du söker, och med ersättfunktionen kan du med en gång göra så många rättelser till en text som helst.
Sökfunktionen
- I Microsoft Word hittar du Find (Sök) -kommandot på menyfliken Home (Start).
- Du får fram en mer mångsidig sökfunktion genom att klicka på triangelknappen intill texten och klicka på Advanced Find (Avancerad sökning).
Genom att skriva sökordet i fönstret som öppnas och sedan klicka på Find Next (Sök nästa) får man programmet att söka fram sökordet ur dokumentet.
Ersättfunktionen
- För att ersätta ett visst ord eller en teckensträng i ditt dokument i Word, välj kommandot Replace (Ersätt) på fliken Home (Start).
- I andra textbehandlingsprogram finns funktionen Find and Replace (Sök och ersätt) under menyn Edit (Redigera).
Skriv in både ordet som ska ersättas och ordet som du vill ersätta det med i fönstret som öppnas. När du klickar på Replace (Ersätt) söker programmet fram följande förekomst av ordet och ersätter det med det nya ordet. Om du klickar på Replace all (Ersätt alla) söker programmet alla förekomster av ordet i dokumentet och ersätter dem.
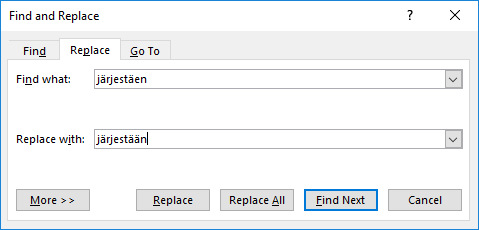
Räkna antal tecken i ett dokument
Ibland kan du behöva kontrollera antalet tecken eller ord i det dokument som du arbetar med. Informationen kan behövas till exempel när du vill hålla dig inom maximilängden för din uppgift.
I ett Word-dokument ser du antalet ord (words, word count) i programmets nedre balk. Genom att klicka på ordantalet kan du öppna Word Count (Struktur)-fönstret som listar dokumentets Statistik (Statistics): sidantal (pages), ordantal (words), teckenantal utan mellanslag (characters (no spaces)), teckenantal med mellanslag (characters (with spaces)), styckeantal (paragraphs) och radantal (lines), samt en kryssruta för att inkludera textrutor, fotnoter och slutnoter i statistiken (include textboxes, footnotes and endnotes).
Du kan också måla en viss del av texten, och antalet ord i det målade området visas i Word Count i (Struktur)-fönstret.
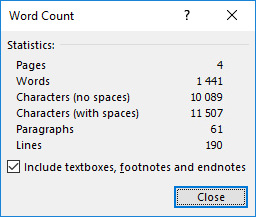
Färdiga mallar
Om du ofta behöver liknande formatmallar och formateringar lönar det sig att skapa färdiga dokumentmallar så att du inte behöver skapa formateringarna och formatmallarna varje gång på nytt.
Efter att du har skapat lämpliga format och formateringar ska du spara filen som en Word-mall (Word Template). Word-mallen öppnas med namnet Dokument (Document), och det är bäst att genast spara numret och Word-filen som ett Word-dokument (Word Document) med ett lämpligt namn.