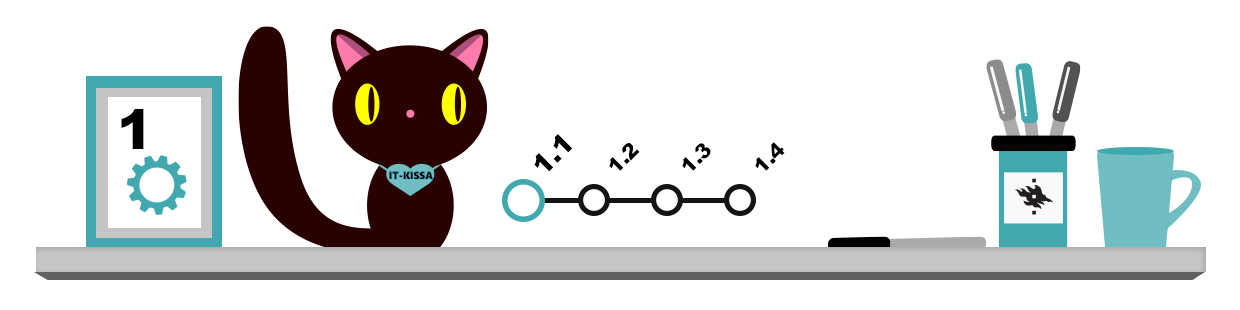
Denna sida behandlar följande saker:
- Starta och stänga av datorn
- Startmenyn, aktivitetsfältet och skrivbordet
- Ikoner och knappar
- Guide- och hjälpfunktioner
Starta och avstängning
Operativsystemet ska startas och stängas av kontrollerat, så att viktig information inte går förlorad. Ibland lönar det sig inte att stänga av datorn utan i ställer kan du använda strömsparläget:
- Viloläge (Standby, Sleep, Suspend): försätter datorn i ett läge där du mycket snabbt kan återgå till att använda de program och filer som är öppna. Standby- eller viloläget förbrukar batteri och ström, men förbrukningen är lägre än vid normal användning av datorn. Fördelen med viloläget i förhållande till strömsparläget är att övergången till det normala användningsläget är snabbare vid viloläge än vid strömsparläge. Du aktiverar och inaktiverar viloläget i startmenyn och genom att stänga locket på en bärbar dator.
- Strömsparläge (Hibernation): djupare strömsparläge som särskilt används i Windows-datorer och som sparar all olagrad data på hårddisken. När du startar datorn från strömsparläget återställs alla program du använde tidigare till samma läge som de var i före strömsparläget. När det gäller strömförbrukningen kan strömsparläget jämföras med att stänga av datorn. Det förbrukar alltså inte batteriet i en bärbar dator. Du försätter oftast datorn i strömsparläge i startmenyn och avslutar strömsparläget genom att trycka på datorns strömknapp.
För en längre tid (t.ex. för natten) är det förnuftigast att stänga av datorn helt med hjälp av operativsystemets funktion Shutdown (Stäng av). Om datorn låser sig lönar det sig också alltid att först försöka använda funktionen Restart (Starta om) i Startmenyn (mer information om hur du löser problemsituationer).
Startmenyn
 Med hjälp av startmenyn (se följande bild) hanterar du merparten av datorns funktioner, och i den kan du bl.a. (hänvisningarna inom parentes gäller framför allt Windows 10):
Med hjälp av startmenyn (se följande bild) hanterar du merparten av datorns funktioner, och i den kan du bl.a. (hänvisningarna inom parentes gäller framför allt Windows 10):
- Starta de mest använda programmen under punkten Most used (Mest använda) eller bläddra i den alfabetiska listan nedanför
- Söka program, filer eller mappar i din dator genom att skriva in ett sökord när menyn är öppen
- Ändra dina inställningar genom att klicka på den människoliknande ikonen i den vänstra kanten
- Hantera kataloger och filer (File Explorer, Utforskaren)
- Göra ändringar i din dator i Inställningar (Settings) genom att klicka på kugghjulsikonen
- Stänga av datorn eller starta om den med hjälp av strömbrytarknappen Power (Ström)
I rutorna till höger på bilden finns dessutom länkar till bl.a. nyheter, väder och olika appar. Du kan ändra deras storlek, innehåll och placering samt lägga till och ta bort rutor genom att placera muspekaren ovanpå ikonen, klicka med den högra musknappen och välja lämplig funktion i menyn som öppnas. Du kan redigera innehållet i startmenyn mer ingående under punkten Settings (Inställningar) – Personalization (Anpassning) – Start.
Aktivitetsfältet
I aktivitetsfältet (taskbar) ser du bl.a. de program som används just nu. Där kan du även fästa genvägar via vilka du snabbt kan starta programmen.
![]()
Om du vill fästa ett program i aktivitetsfältet högerklickar du på ikonen och väljer Pin to taskbar (Fäst i aktivitetsfältet).
I den högra hörnet av aktivitetsfältet – intill klockan – ser du Notification Area eller meddelandefältet där du förutom klockan också ser ikoner som visar status för olika program och tjänster. På exempelbilden ser du dessutom högtalarikonen omedelbart till vänster om klockan. Du kan justera volymen genom att klicka på den.
Skrivbordet
När operativsystemet i din dator har laddats visas Desktop (Skrivbordet) på skärmen. Här hittar du oftast en mängd ikoner som används för att kontrollera datorn och starta program. Skrivborden ser vanligtvis lite olika ut i olika operativsystemnedan: till vänster visas skrivbordet i Windows 10 och till höger skrivbordet i Linux Ubuntu (det finns dock flera alternativa skrivbordsmiljöer tillgängliga för Ubuntu).

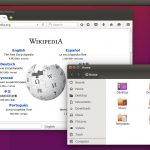
Förstora bilden: Skrivbordet i Windows | Skrivbordet i Linux
På skrivbordet finns vanligtvis följande ikoner, beroende på vilka inställningar och installationer som har gjorts:
- En länk till den mapp där de egna filerna sparas (Documents, Home e.d.): observera att själva mappen kan finnas på nätet i stället för på arbetsstationen.
- Papperskorgen: här lagras data som du har raderat.
- Startikoner för olika program. Observera att du själv kan lägga till programikoner på skrivbordet om du vill.
Ikoner och genvägar
![]()
I grafiska användargränssnitt används ikoner för att hänvisa till filer och mappar. Ikonens utseende visar vilken typ av ikon det är fråga om. Filer och mappar har till exempel egna ikoner som ser olika ut.
Arbeten som du har sparat finns i filer som har ikoner och namn enligt innehåll. Här intill finns bilder på en del av de vanligaste filtyperna och deras ikoner. Genom att dubbelklicka på filikonen öppnar du filen och startar det program som filens innehållstyp är kopplad till (mer information om filtyper).
![]() Även program – eller rättare sagt programfiler – har egna ikoner. När du dubbelklickar på en programikon startar programmet. Nedan ser du några programikoner.
Även program – eller rättare sagt programfiler – har egna ikoner. När du dubbelklickar på en programikon startar programmet. Nedan ser du några programikoner.
![]() Programmen startas ofta från s.k. genvägar (Shortcuts) till filer, mappar, program och andra filer. En genväg är inte den ursprungliga programfilen och inte heller en kopia av den, utan en länk till en fil som finns någon annanstans. Om du raderar genvägen händer ingenting med det program som är länkat till den.
Programmen startas ofta från s.k. genvägar (Shortcuts) till filer, mappar, program och andra filer. En genväg är inte den ursprungliga programfilen och inte heller en kopia av den, utan en länk till en fil som finns någon annanstans. Om du raderar genvägen händer ingenting med det program som är länkat till den.
Du känner igen en genväg på att den har en pilsymbol i det nedre hörnet (se bilden).
Knappar
I programmens aktivitetsfönster finns knappar som du bekräftar funktionerna med. I de flesta funktionerna visas knappalternativen OK och Cancel (Avbryt), men ofta visas också alternativet Apply (Verkställ) i funktionsfönstret. När du klickar på den här knappen träder ändringarna du har gjort genast i kraft.
Operativsystemets hjälpfunktion
I nästan alla operativsystem finns en hjälpfunktion. I den kan du söka efter instruktioner enligt ämnesområde eller med sökord. Ett behändigt sätt att söka efter instruktioner är att använda nyckelord på samma sätt som när du söker information på webbsidor med hjälp av sökprogram.
Du hittar hjälpfunktionen i Windows med hjälp av kommandot Help and Support (Hjälp och support) i startmenyn eller genom att trycka på tangenten F1 på tangentbordet. På skärmen öppnas då ett fönster med instruktioner listade enligt ämnesområde. Du kan även söka efter instruktioner genom att skriva ett sökord i fältet avsett för sökning och sedan klicka på förstoringsglaset i den högra kanten av fältet.
I operativsystemet Windows 10 öppnar du hjälpfunktionen genom att öppna startmenyn i den nedre vänstra kanten av skärmen, skriva in ”help” (eller ”startguide”, i den svenskspråkiga versionen av Windows) på tangentbordet och trycka på Enter.