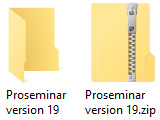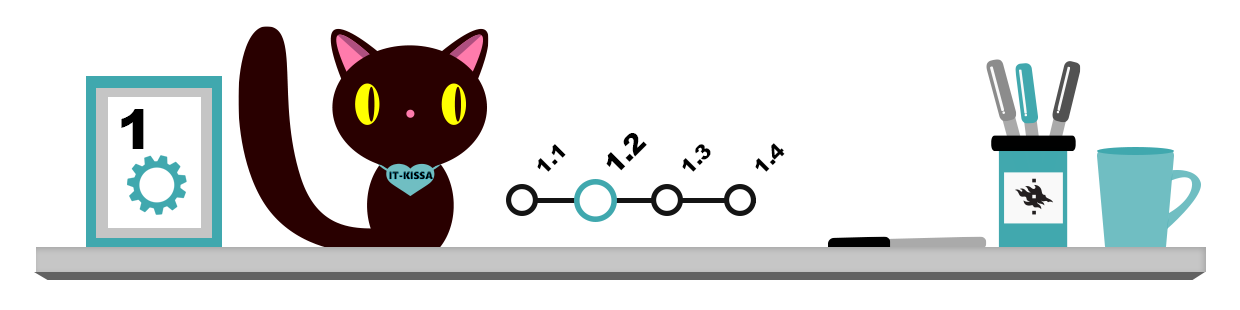
Komprimering innebär att en eller flera filer (eller mappar) packas ihop till ett koncentrerat paket. När du komprimerar filer blir de ursprungliga filerna kvar på sina platser, så du kan tämligen tryggt komprimera filer. Dekomprimering igen betyder att de packade filerna ”utvidgas” i sin ursprungliga storlek.
Varför komprimera filer?
Komprimering (Compressing) används i huvudsak för följande ändamål:
- En komprimerad fil tar mindre lagringsutrymme. En komprimerad fil kan flyttas snabbare från en plats till en annan till exempel via internet.
- Flera filer eller mappar förenas till ett paket som är lättare att hantera. Det är ofta lättare och går snabbare att hantera en fil än en samling på t.ex. 10 000 filer.
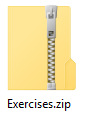
Du känner vanligtvis igen en komprimerad fil på ikonen eller på filtillägget zip.
Vilken nytta kan du ha av komprimering? Följande bild visar ett äkta exempel på en studerandes okomprimerade (docx) och komprimerade (zip) proseminariearbete. Lägg märke den stora skillnaden mellan filernas storlekar!

Observera att du oftast måste dekomprimera (Extract) en packad fil för att kunna öppna den.
När lönar det sig att komprimera?
Det lönar sig att komprimera filer bl.a. i följande fall:
- En komprimerad fil kräver mycket mindre utrymme på hårddiskar, USB-minnen eller annan lagringsmedier.
- Du vill arkivera filen i ett litet utrymme, eftersom du inte behöver den på länge.
- Du ska skicka många små filer till en kompis per e-post. Det är lätt att bifoga en komprimerad mapp till ett e-postmeddelande, medan det är vanligtvis omöjligt att bifoga en okomprimerad mapp. På bilden nedan ser du en bild av en okomprimerad och en komprimerad mapp.
Observera att vissa typer av filer redan är komprimerade. JPEG- och PDF-filer till exempel kanske inte går att komprimera alls, medan en bild i TIFF- eller BMP-format kan komprimeras till en bråkdel av sin ursprungliga filstorlek.
Det lönar sig inte alls att skicka stora filer per e-post för de kan blockera mottagarens e-postlåda. Dessutom kan överföringen vara långsam. Överför stora filer via en nättjänst eller med hjälp av ett USB-minne.
De vanligaste komprimerings- och dekomprimeringsmetoderna
En av de vanligaste komprimeringsmetoderna är ZIP-komprimering. Många operativsystem har en färdigt installerad tillämpning för ZIP-komprimering och dekomprimering eller “zippning” (Zipping). Det kan hända att du själv måste installera programmet i äldre operativsystem.
De mest kända komprimeringsmetoderna är:
| Komprime- ringsmetod |
Operativsystemets stöd för komprimeringsmetoden |
| zip | Både Windows, Linux och Mac IOS kan vanligen behandla zip-filer utan att man behöver installera ett särskilt komprimerings/dekomprimeringsprogram. |
| rar | Användning av rarpaket kräver oftast att man installerar ett särskilt komprimeringsprogram (t.ex. WinRar). |
| gz | Gz-paket är vanliga i Linux- och unixomgivningarna, där det finns tillämpningar för att hantera dem, som gzip. Du kan emellertid också öppna Gz-filer i Windows och Mac OS med särskilt installerade program. |
| 7z | 7-Zip -komprimeringsprogrammets eget filtillägg. |
Observera att flera av programmen som är specialiserade på komprimering och dekomprimering kan hantera många olika komprimeringstyper. När du har installerat ett komprimeringsprogram kan du komprimera och dekomprimera komprimerade filer eller paket bestående av flera filer. Komprimerings- och dekomperimeringsprogrammen har vanligtvis samma funktionsprincip. När du kan använda ett program, kan du förmodligen också använda andra.
Komprimering av filer till ett Zip-paket
Windows 7 har ett färdigt installerat komprimerings- och dekomperimeringsprogram. Så här komprimerar du filer i Windows 7
- gå till mappen där filen eller undermappen som ska komprimeras finns. Lägg märke till att filerna som ska komprimeras inte får vara öppna.
- Klicka med den högra musknappen på filen eller mappen. Välj i menyn som öppnas Send To (Lähetä) undermappen Compressed (zipped) Folder (Komprimerad mapp). Du ser menyn i bilden här nedan:
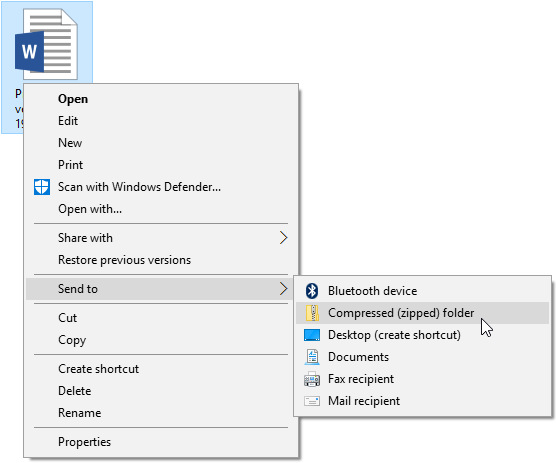
Nu komprimerar komprimeringsprogrammet den fil eller den mapp som du har valt i samma mapp där filen som ska komprimeras finns.
Dekomprimera ett Zip-paket
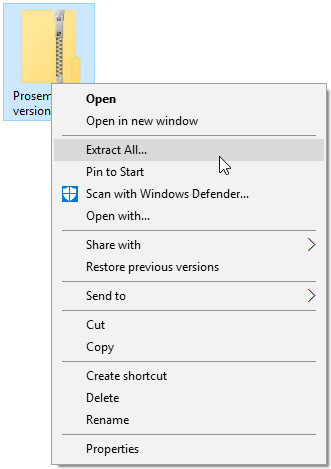
När du dekomprimerar en zip-packad fil dekomprimeras den vanligtvis i en egen mapp. När dekomprimeringen är färdig kan du radera den komprimerade filen om du vill. De flesta komprimeringsprogram raderar inte automatiskt den ursprungliga filen i samband med dekomprimeringen.
När du vill dekomprimera en komprimerad fil, ska du spara den först i en mapp. Klicka sedan med den högra musknappen på paketet och välj Extract All (Dekomprimera allt) i menyn. Välj sedan mappen där du vill dekomprimera paketet. Programmet föreslår en mapp. Om det är mappen du vill använda, klickar du på Extract (Extrahera). Om du vill byta mapp, klicka på Browse (Bläddra) och välj en annan mapp. Gå sedan vidare genom att klicka på Extract (Dekomprimera). Du kan välja i vilken mapp dekomprimeringsprogrammet ska dekomprimera filerna.
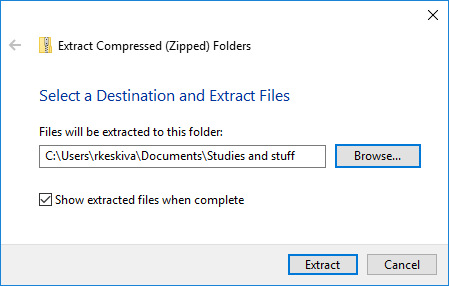
Beroende på operativsystemet och vilka program som installerats på datorn kan det i hända att du inte kan komprimera och dekomprimera filer på det sätt som beskrevs ovan! Komprimeringsprogram som är oberoende av operativsystem, t.ex. 7-Zip som används i vissa miljöer, kan fungera på ett avvikande sätt. För sådana situationer finns det instruktioner för hur du dekomprimerar filer med hjälp av 7-Zip-programmet.