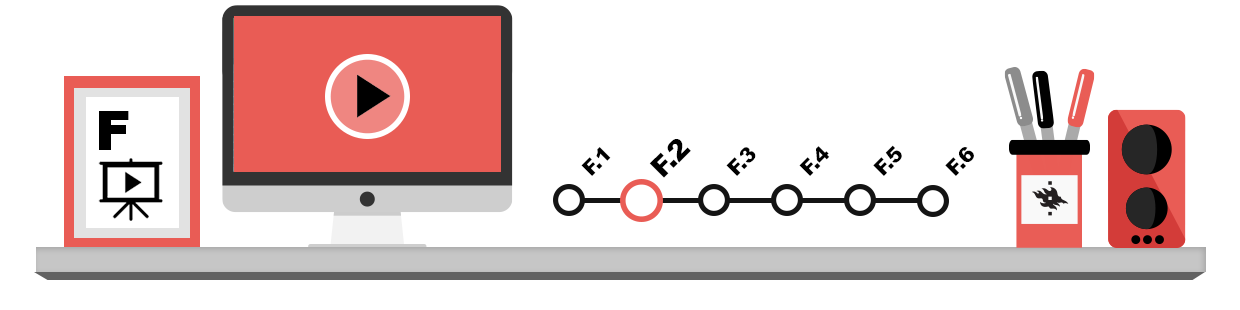
Tidigare under den här kursen har du skapat en mapp vid namn Textbehandling i din hemkatalog för det här avsnittet. Om du inte har utfört övningarna finns filerna som behövs i dehär övningarna komprimerade i ”Textbehandling-filen”. Dekomprimera filen till din Textbehandlingskatalog.
ÖVNING 1 – Goda rutiner för skrivande
- Varför lönar det sig att lagra flera versioner av ett långt eller ofta redigerat dokument i olika filer?
- Ett dokument som du håller på med sväller i storlek (till flera megabit). Du kommer att tänka på att man kunde dela det på flera olika filer. Hur är det bäst att göra i den här situationen?
ÖVNING 2 – Utskriftsformat
- Öppna dokumentet vid namn Ergonomi i din övningskatalog.
- Ändra marginalerna i dokumentet så att den är 1 cm i övre kanten och 2 cm i vänster kant.
- Ändra sidorienteringen till stående.
- Observera att den första sidan är en pärmsida där man inte brukar ha sidhuvuden. Ställ in förstasidan så att den är olik de övriga.
- Lagra förändringarna du gjorde till dokumentet.
ÖVNING 3 – Val av textparti, formateringar och specialtecken
- Öppna ett nytt dokument med ditt textbehandlingsprogram.
- Skriv in följande förteckning (sök fram specialtecknen från ditt program):
Kværner
© Ditt namn
Ω-tecknet
45o:s vinkel - Lagra dokumentet i din katalog under namnet Specialtecken.
ÖVNING 4 – Stilar
- Öppna dokumentet som heter Skrivinstruktioner.
- Formatera rubrikerna i dokumentet med rubrikstilar. Om rubriken är skriven med STORA BOKSTÄVER ska du använda stilen Heading 1 och om rubriken är skriven med små bokstäver ska du använda stilen Heading 2.
- Lagra förändringarna.
ÖVNING 5 – Sidhuvuden och -fötter
- Öppna dokumentet Skrivinstruktioner som du redigerade i föregående uppgift.
- Gör dokumenthuvuden och -fötter som de du ser i modellen nedan.
- Lägg sidnummer till huvudet så att det löpande sidnumret syns först och sedan det sammanlagda antalet sidor inom parentes. Skriv inte sidnumren för hand, utan infoga dem med hjälp av huvudena.
- Lägg till datumet automatiskt.
Huvudet:
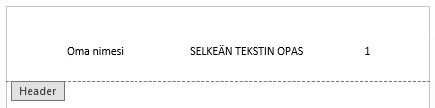
Foten:

- Gå ännu till början av dokumentet och lägg till en ny sida (Ctrl+Enter). Gör den sidan till pärm. Skriv texten ”Skrivarguide” på sidan och justera den till mitten av sidan.
- Det finns huvud och fot också på pärmen. Ställ in sidan så att förstasidan är olik de övriga för att huvudet och foten inte ska synas där.
- Lagra förändringarna som du gjorde till dokumentet.
ÖVNING 6 – Sidnummer och innehållsförteckning
- Öppna dokumentet vid namn Skrivinstruktioner som du redigerade i föregående övning om den inte redan är öppen.
- Gå till början av dokumentet.
- Lägg till en ny sida till dokumentet.
- Skriv texten Innehåll på den nya sidan och skapa en innehållsförteckning under texten.
- Forcera ett sidbyte framför rubriken Specialeffekter för texten så att sidnumrena i innehållsförteckningen inte stämmer mera.
- Uppdatera innehållsförteckningen.
- Lagra dokumentet under samma namn.
- Öppna dokumentet som heter Tips för textbehandling.
- Infoga sidnumrering i nedre högra kanten av dokumentsidorna.
- Lagra dokumentet i samma katalog under namnet Tips.
ÖVNING 7 – Fot- och slutnoter
- Vad menas med fotnoter?
- Vad menas med slutnoter?
ÖVNING 8 – Tabeller
- Öppna ett nytt dokument med ditt textbehandlingsprogram.
- Gör en tabell som den nedan.
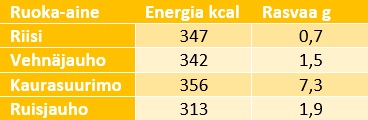
- Gör också följande tabell. Du kan själv välja färgerna på tabellen, men strukturen ska vara densamma som på bilderna. Du finner funktionen för att förena celler i verktygsfältet på programmet.
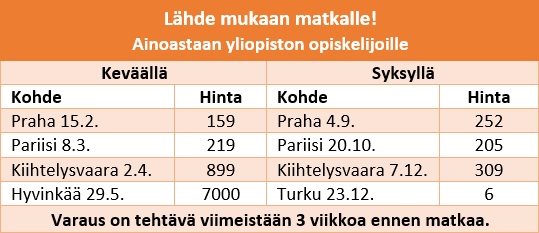
- Lagra dokumentet i din egen övningskatalog under namnet Tabeller.
ÖVNING 9 – Bilder i dokument
- Öppna dokumentet Skrivinstruktioner som du redigerade tidigare.
- Infoga bilden Tangenter från övningskatalogen efter det andra stycket i dokumentet. Infoga bilden Skribenten efter stycket Underrubriker.
- Infoga lämpliga ClipArt-bilder från programmets eget bildgalleri i dokumentet. Flytta någon bild in i ett textstycke och ställ in den så att texten ligger tätt runt bilden.
- Infoga ännu någon bild från bildgalleriet och ställ in den så att den ligger ovanpå texten, och flytta den till vänster kant av dokumentet under rubriken Avstavning.
- Lagra förändringarna som du gjorde till dokumentet.
ÖVNING 10 – Språkinställningar, avstavning och korrekturläsning
- Öppna igen dokumentet Skrivinstruktioner med ditt textbehandlingsprogram.
- Ställ in avstavning för dokumentet.
- Korrekturläs dokumentet med korrekturprogrammet.
ÖVNING 11 – Lagring, utskrift och publicering
- Lagra dokumentet Skrivinstruktioner i formaten DOC och RTF. Kontrollera filstorleken på vardera filen.
- Fundera på hur många versioner du skulle göra av din gradu om du skulle arbeta med den varje dag i ett halvt års tid?
- Planera versionerna av ditt framtida proseminar- eller graduarbete:
a) på vilket lagringsmedium ska du spara säkerhetskopiorna?
b) hur ofta ska du göra olika versioner av ditt arbete? - I följande simulationsuppgift är det din uppgift att skriva ut tre kopior av sidan i vyn (välj en lämplig programversion nedan):
FACIT
ÖVNING 1 – Goda rutiner vid skrivande
- Om du lagrar ett helt viktigt dokument som en enda fil, och den filen attackeras av ett virus eller annan fientlig programvara kan hela innehållet i filen förstöras med en gång. Då kan en säkerhetskopia rädda dig från en katastrof.
- Dela inte upp dokumentet på flera filer, utan red ut varför filen blev så stor. Det kan t.ex. bero på att du har lagt in alltför stora bilder i dokumentet eller att du gjort fel med en tabell (skanna aldrig in en tabell, utan skapa dem med ett kalkylprogram eller dylikt). Om dokumentet ändå blir för stort kan du komprimera det innan du skickar iväg det. Och om filen fortfarande är alltför stor efter att du komprimerat den kan du bjuda den åt läsare på din egen hemsida vid universitetet
ÖVNING 7 – Fot- och slutnoter
- En fotnot placeras i nedre kanten av sidan.
- En slutnot placeras i slutet av dokumentet.
ÖVNING 11 – Lagring, utskrift och publicering
- Eftersom det finns mycket lagringskaspacitet på moderna datorer kan du göra en ny version varje dag, om du vill!
- a) Ta då och då en säkerhetskopia av ditt arbete med att till exempel spara den i din hemkatalog eller skicka den som bifogad fil till din egen e-post. Kom ihåg att ett USB-minne inte fungerar bra som enda medium för säkerhetskopior, bl.a. för att det kan försvinna mycket lätt.
b) Det beror på dit arbetssätt hur ofta du bör göra säkerhetskopior. Fundera på hur många dagars arbete du är beredd att förlora.