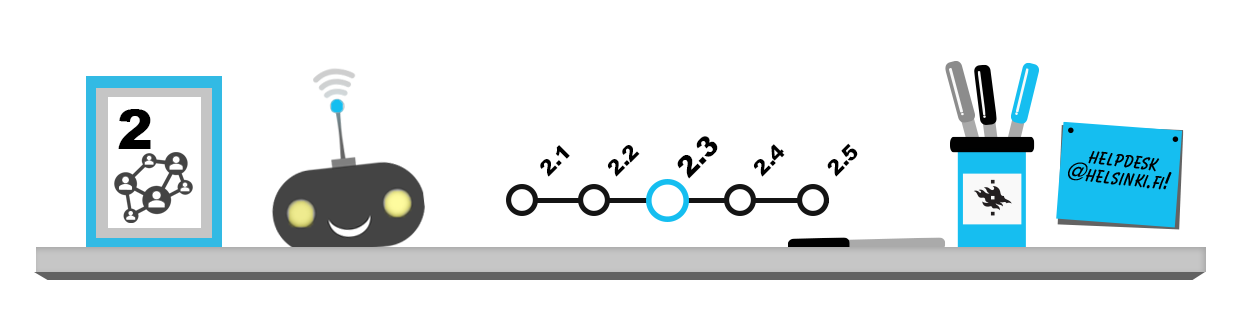
På den här sidan berättar vi om
- Hantering av bilagor
- Lagringsutrymme för e-post
- Lagring, delning och redigering av filer med hjälp av OneDrive
Hantering av bilagor
Öppna inte bifogade filer om du inte är säker på innehållet: bilagor kan innehålla virus! Vid HU kontrolleras att inkommande e-postmeddelanden inte innehåller kända virus och meddelanden med virus förstörs automatiskt. Eftersom det ständigt kommer nya virus, kan du ibland tyvärr ändå få meddelanden som innehåller virus i din e-postlåda. Var alltså försiktig när du hanterar meddelanden som inkluderar bilagor! Mer information i kapitlet om datasäkerhet.
Öppna bilagor
Om meddelandet du får innehåller en bilaga visas ett gem i meddelandevyn i OWA. I läsvyn visas bilagorna i övre kanten av meddelandet under mottagarna, före meddelandets innehåll:
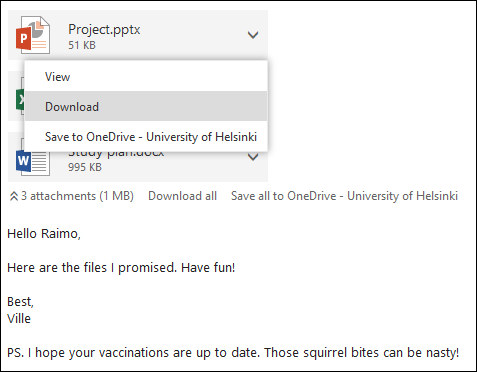
Du kan förhandsgranska bilagan genom att klicka på den. Om du vill spara filen eller öppna den i rätt program, ska du klicka på pilen som visar neråt bredvid bilagan och välja Spara (Download). Alternativt kan du också högerklicka på bilagan. Välj Spara som (Save link as) för att välja en lämplig mapp att spara filen i.
Om du använder webbläsaren Internet Explorer, visas ytterligare en rad på skärmen där du ska välja om du vill öppna (Open) eller spara (Save) filen. När bilagan har laddats kan du öppna filen genom att hämta den från lagringsplatsen eller klicka Open (Öppna) eller Open Folder (Öppna mapp) i det fönster som öppnas vid lagring.
Observera att bilagor i Mozilla Firefox automatiskt sparas i standardlagringsmapp om du inte anger någon annan plats. Öppna bilagan genom att klicka på knappen Downloads och sedan på den fil du hämtat.
Lägga till bilagor i meddelanden
När du vill lägga till en bilaga i ett meddelande, till exempel ett textdokument eller en bild, ska du börja skriva meddelandet på normalt sätt. Klicka på knappen med gemet Lägg till (Insert) uppe i meddelandefönstret och välj Bilagor eller OneDrive-filer (Attachments or OneDrive files). I OWA kan du söka filer att bifoga i OneDrive-molnet ((mer information om det längre fram i kapitlet) eller i din egen enhet eller dator (Computer).
 Ta fram den fil du ska skicka i filfönstret, välj den med musen och klicka på Open (Öppna). Välj Send as an attachment i fönstret som öppnas.
Ta fram den fil du ska skicka i filfönstret, välj den med musen och klicka på Open (Öppna). Välj Send as an attachment i fönstret som öppnas.

När du har lagt till bilagan till ditt meddelande visas uppgifterna i meddelandefönstret. Du kan ta bort bilagan genom att klicka på krysset i högra kanten av bilagan.
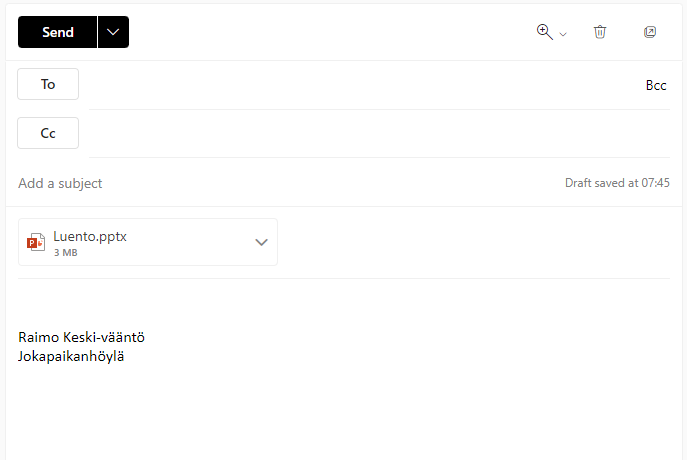
Lagringsutrymme för e-post
För din e-post har reserverats 50 gigabyte. Observera att lagringsutrymmet för e-posten inte är samma sak som lagringsutrymmet i din personliga hemkatalog.
Om du enbart skickar och tar emot normala e-postmeddelanden och bilagor räcker e-postutrymmet mycket väl hela din studietid. Situationen förändras emellertid om du skickar eller tar emot mycket stora bilagor. Storleken på bilagorna varierar mycket och en stor bilaga kan lätt ta upp hundratals megabyte lagringsutrymme. Dessutom kan hanteringen av stora filer i e-postprogrammet vara långsam och besvärlig.
Därför lönar det sig att hantera och dela stora bilagor och stora mängder filer på annat sätt än per e-post! Lagringstjänsten OneDrive, som följer med Microsoft 365, lämpar sig för detta ändamål.
Lagra och dela i OneDrive
OneDrive är Microsofts molnlagringstjänst. Andra kända molnlagringstjänster är DropBox, Apples iCloud och Google Drive. Idén med molnlagringstjänster är att erbjuda användarna lagringsutrymme på nätet. När du har sparat dina filer i molnlagringstjänsten kan du behändigt redigera dem med hjälp av webbläsarversionerna av de vanligaste kontorsprogrammen. Dessutom är det i flera tjänster – däribland OneDrive – möjligt att olika användare och användargrupper olika läs- och skrivrättigheter. Dessutom finns det mobilversioner av programmen som gör det möjligt att hantera och dela filer överallt.
Du kommer åt OneDrive på din dator med webbläsaren via OWA. Logga in på OWA och klicka på OneDrive-ikonen bakom Appfönstret uppe till vänster.

Lagring
Spara filer i molnet genom att klicka på Upload. Sök och välj filen och klicka på Open. Alternativt kan du klicka på New för att skapa en ny fil direkt i molnet. Skapa en ny katalog med hjälp av samma knapp.
Dela och redigera
Dela en fil du sparat i molnet genom att välja filen i OneDrive och sedan klicka på Share. Då visas ett fönster som du kan skriva in namn och e-postadresser i för de personer som du vill att filen ska visas för. Om personen använder universitetets Office 365, hittar programmet namnet utifrån adressen och skickar information om den delade filen/filerna till personens e-postadress. Samtidigt kan du välja om personen får fulla skrivrättigheter (Can edit) eller endast läsrättigheter (Can read) till det delade innehållet.
Du kan redigera filer som sparats i OneDrive med hjälp av webbläsarversionerna av de vanligaste kontorsprogrammen. Gruppen kan träffas till exempel vid samma tid för att redigera ett Word-dokument, då varje medlem öppnar samma delade dokument i lagringsutrymmet och öppnar det i redigeringsläge. Gör det genom att välja Edit -> Edit in Word Online i visningsvyn. Därefter syns alla personers redigeringar och kommentarer till de övriga i realtid på skärmen. Till skillnad från programmens skrivbordsversioner, sparas även de redigerade filerna automatiskt i realtid.
Synkronisering
Om du väljer en fil som skapats i OneDrive och klickar på Sync på menyraden, skapar OneDrive en lokal kopia av mappen och dess innehåll på din enhet, och håller den alltid synkroniserad (med samma innehåll) med nätversionen då enheten är ansluten till nätet. På motsvarande sätt visas alla filer och mappar som sparats i den lokala mappen i OneDrive, det vill säga i molnet, allt eftersom programmet hinner synkronisera dem.
Den synkroniserade mappen finns i Windows som standard under din egen profilmapp (sökvägen C:\Users\”Användarnamn”), namngiven efter OneDrive.
Vare sig du använder e-post eller molnlagring ska du alltid komma ihåg att följa användningsvillkoren för tjänsten. Det är till exempel förbjudet att förmedla och spara all slags känsliga personuppgifter med hjälp av HU:s Microsoft 365-tjänst enligt användningsvillkoren för tjänsten!