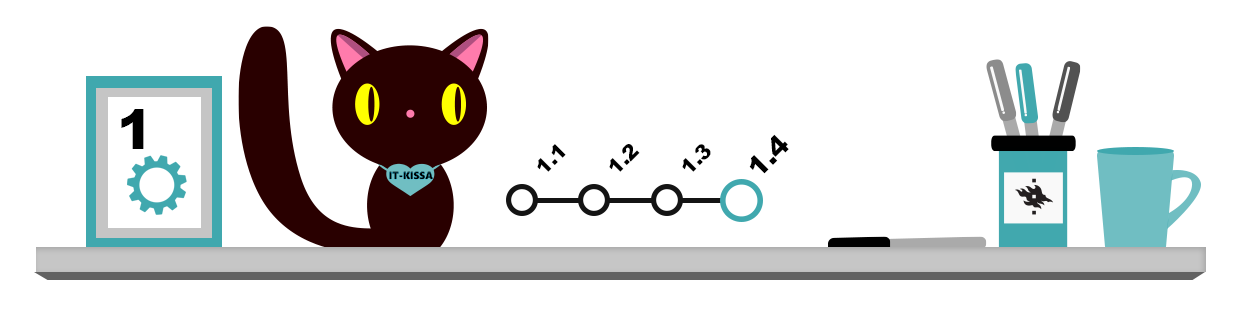
Skriva ett meddelande
Börja ett nytt meddelande med att trycka på New Email (Nytt e-postmeddelande). Skriv mottagarens adress i fältet To (Mottagare) och en rubrik för meddelandet i fältet Subject (Ärende). Skriv ditt meddelande i textfältet nedanför rubrikraden. Skicka meddelandet genom att trycka på Send (Skicka).
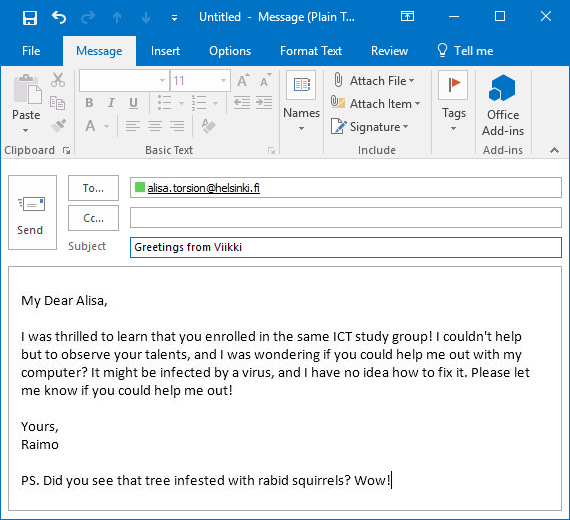
Du kan också skicka ditt meddelande till fler mottagare. När du har angett en adress i mottagarfältet trycker du på Enter och skriver in följande adress.
Adressbok
E-postprogrammet lägger vanligtvis automatiskt till adresser du använder i adressboken (Address Book). Programmet kan automatiskt skriva in en ”bekant” mottagares adress ur adressboken när du börjar skriva namnet på raden To (Mottagare).
Beroende på din organisation kan adressboken redan innehålla uppgifterna för alla användare i samma system. Till exempel användare av Office 365 vid Helsingfors universitet hittar varandra i Outlooks adressbok (Address Book)på sitt e-postkonto vid universitetet (se bilden nedan).
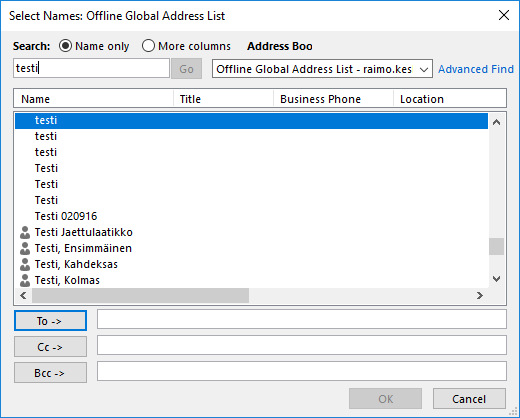
Du kommer såväl till din egen adressbok som universitetets personalregister även genom att klicka på länken People (Människor) nere till vänster i Outlook.
Skicka kopior och hemliga kopior
Du kan skriva adresserna till alla mottagare i fältet To (Mottagare). Detta visar för mottagarna att meddelandet är lika viktigt för dem alla. Om du däremot vill skicka meddelandet till någon endast som för kännedom lägger du till honom eller henne i fältet kopia eller hemlig kopia:
- Kopia eller cc (Carbon copy): meddelandet sänds så att de andra mottagarna kan se adressen till kopians mottagare.
- Hemlig kopia eller bcc (Blind carbon copy): meddelandet sänds till mottagaren så att de övriga mottagarna inte kan se hans/hennes namn. Den som får den hemliga kopian kan se de övriga mottagarnas kontaktuppgifter. Det är artigt att använda bcc om du skickar meddelandet till en stor skara mottagare, eftersom ingen av mottagarna då kan använda adresslistan till oönskade ändamål (som gruppförsändelser eller reklam).
I meddelandet på följande bild vill Raimo att Alisa får veta vad han skrivit till Gerhard, så han skriver Alisas adress i cc-fältet.
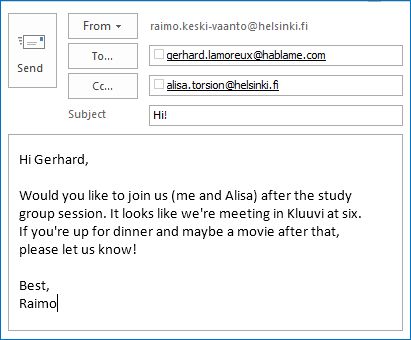
I många e-postprogram kan du skriva flera adresser på samma rad. Adresserna separeras med komma eller semikolon, beroende på program. I Outlook kan du också trycka på Enter efter att ha skrivit adressen och sedan skriva nästa adress!
Mapp för skickade meddelanden
I de flesta system sparas kopior av skickade meddelanden automatiskt i mappen Sent Items (Skickat). Du kommer åt dina skickade meddelanden genom att klicka på mappens ikon.
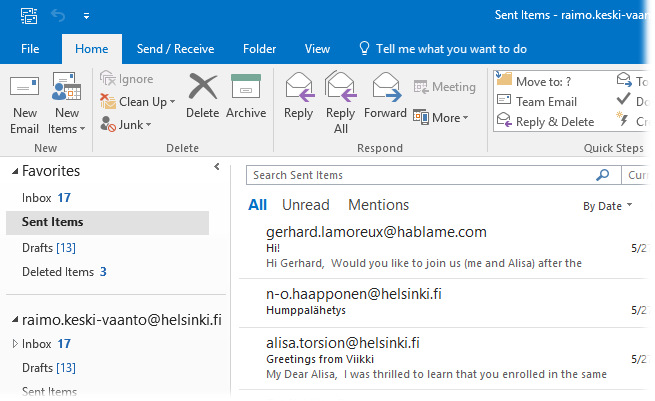
Svara på meddelanden
Det finns två sätt att svara på meddelanden:
- Reply (Svara): endast den ursprungliga avsändaren väljs som mottagare.
- Reply All (Svara alla): både den ursprungliga avsändaren och alla andra mottagare till det ursprungliga meddelandet väljs som mottagare
I Outlook öppnas som standard ett läge där du skriver svarsmeddelandet i förhandsgranskningsfönstret. Om du vill öppna ett nytt fönster för att skriva svarsmeddelandet, klicka på Pop out (Öppna i nytt fönster) ovanför Send-knappen. Den text du eventuellt redan har skrivit följer med till det nya skrivfönstret.
![]()
Eftersom det lätt händer att du av misstag svarar alla mottagare, ska du vara mycket försiktig med att använda funktionen Svara alla! Lägg märke till att en symbol likt den som visas här nedan också visas framför ett meddelande som du redan har svarat på.
Vidarebefordra meddelanden
Du kan vidarebefordra (Forward) ett meddelande som du har fått till en tredje person. Välja meddelandet som ska vidarebefordras och klicka på knappen Forward (Vidarebefordra) i meddelandet (se föregående bild). Då får du upp fönstret för vidarebefordran av meddelandet. Skriv namnet på den person du vill skicka till i fältet To (Mottagare). I fältet Subject (Ämne) står texten Fwd (Forward) oftast automatiskt före den egentliga ärenderubriken. Texten visar mottagaren att det handlar om ett vidarebefordrat meddelande.
![]() Om du vill kan du lägga till egen text i meddelandefältet. Skicka meddelandet genom att klicka på Send (Skicka). Följande symbol visas framför det vidarebefordrade meddelandet:
Om du vill kan du lägga till egen text i meddelandefältet. Skicka meddelandet genom att klicka på Send (Skicka). Följande symbol visas framför det vidarebefordrade meddelandet:
Automatisk signatur
Signatur (signature) är en text som e-postprogrammet lägger till i slutet av meddelanden du skickar. Signaturen innehåller oftast till exempel ett telefonnummer eller andra kontaktuppgifter.
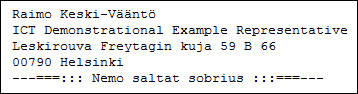
Signaturen skapas på olika sätt i olika program. Du kan också skapa olika signaturer för olika ändamål (till exempel för svensk- eller engelsktalande mottagare). Läs instruktionen om automatisk signatur i portalen Helpdesk.