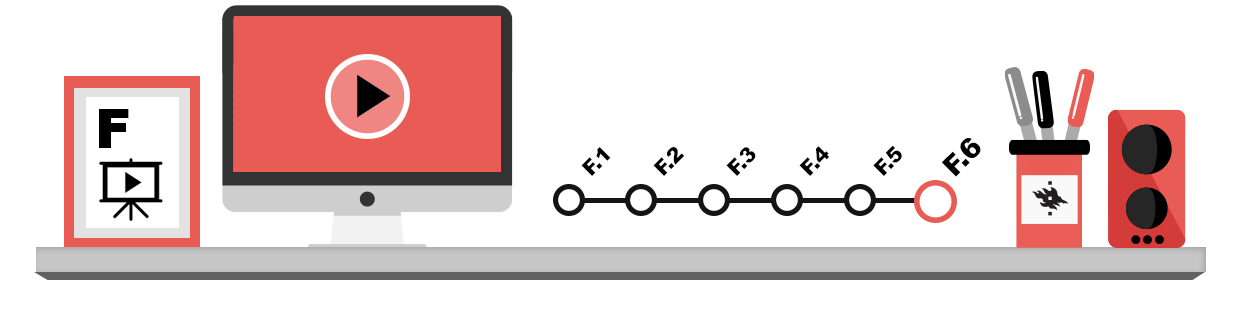
Detta material är inte fullt tillgängligt och är inte en del av den tillgängliga tentamen.
Innan du inleder redigeringsarbetet
En inspelad video behöver ofta redigeras efteråt. Som enklast är det fråga om en enskild videofil (klipp på videoredigeringsspråk) där det finns någon onödig del som du vill klippa bort eller till exempel störande olika volymnivåer mellan scenerna som du vill jämna ut. Mer ambitiösa videoprojekt kan innehålla material från flera olika filmkällor i tiotals eller hundratals separata klipp som behöver kombineras till en helhet – i detta fall bör du vara beredd på ett något större jobb eftersom redigering av en video ofta är mycket tidskrävande!
Ett bra manuskript hjälper till att hålla ihop projektet även i sådana situationer. Det lönar sig också att hålla videofilerna i bra ordning och se till att videoklippet du redigerar bearbetas på en maskin som har tillräckligt med ledigt lagringsutrymme.
Undertextning av video
Enligt kraven på tillgänglighet i lagen om tillhandahållande av digitala tjänster ska videor vara försedda med undertexter om de laddas upp till en webbtjänst för allmänt bruk. Uppladdade videor ska undertextas inom 14 dygn från publiceringen. En finskspråkig video textas på finska, en svenskspråkig på svenska och en engelskspråkig på engelska.
Man behöver inte texta direkta videosändningar eller videor som finns tillgängliga endast under en viss tid i en icke-öppen miljö, till exempel uppgifter i videoformat för begränsade Moodle-kurser.
Redigeringsprogram
Videoredigeringsprogram är oftast icke-destruktiva till sin natur, vilket innebär att programmet inte i sig redigerar de inspelade videofilerna utan de ursprungliga videorna förblir intakta. Redigeringsprogrammet skapar en så kallad projektfil med individuella videoklipp och redigeringar, texttillägg, etc. som gjorts i redigeraren sparas i projektet som sedan exporteras till en egentlig ny videofil i önskat publiceringsformat.
Till skillnad från många andra program skadar därför videoredigeringsprogram inte de ursprungliga videoklippen, utan hänvisar snarare till dem – du bör av denna orsak vara försiktig med var videoklippen ursprungligen finns, för om du flyttar videoklipp från en plats till en annan kan ett av dina videoprojekt sluta fungera. Den ljusa sidan är att om klippningen går fel och du inte märker det i tid, kan du bara importera en ny referens till projektet från den ursprungliga videon och göra de nödvändiga ändringarna där.
Videobehandling med ScreenPal-programmets redigerare
Det föregående avsnittet handlade om att filma en skärminspelningsvideo med hjälp av programmet ScreenPal, men detta program kan också importera videofiler som skapats annanstans. Öppna alltså ScreenPal på samma sätt som i föregående kapitel och redigera antingen skärminspelningsvideon du spelade in eller en videofil som du hämtar med hjälp av Import-knappen på början av startsidan.
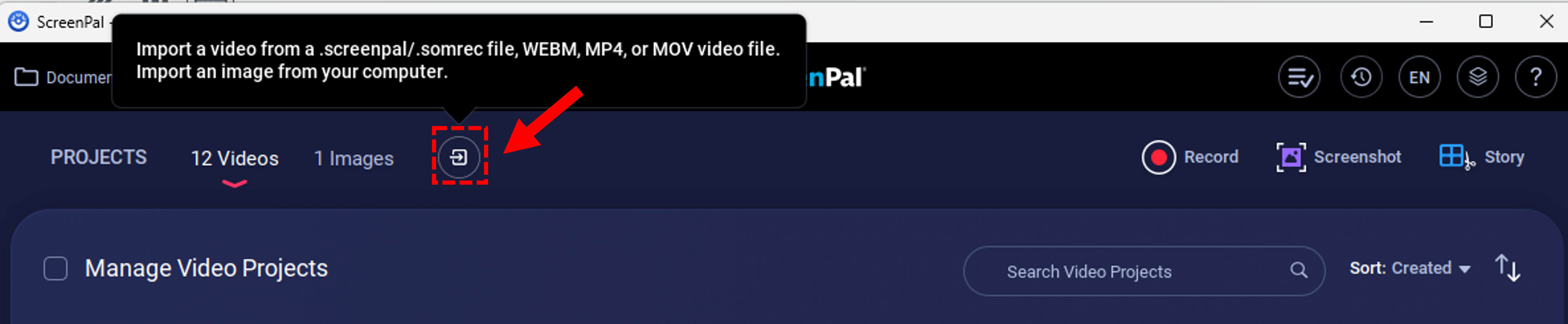
Gå till din webbläsare och få hjälp från Helpdesks instruktionssida för ScreenPal.
- Öppna först ditt ScreenPal-projekt genom att klicka på det, och därefter kan du på projektets förhandsvisningssida välja Edit video för att komma in i redigeraren.
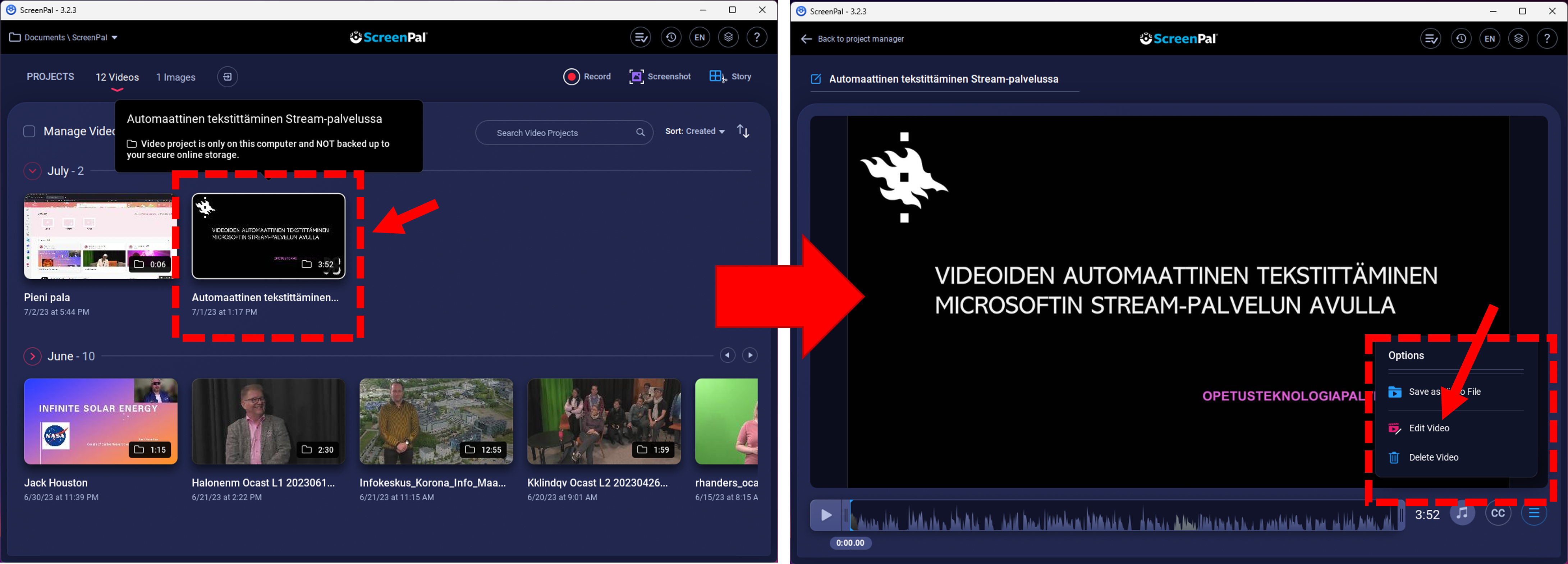
- I redigeraren tar förhandsvisningsfönstret för videon upp det största utrymmet, och omkring det finns olika inställningar och verktyg för redigering. Det viktigaste hjälpmedlet är tidslinjen nedanför videon; klicka på tidslinjen på den tidspunkt du vill redigera videon så visar en blå linje att du nu är på sekunden just på detta ställe. Ovanför den aktiva linjen syns även en Tools-knapp, från vilken du väljer den redigeringsfunktion som du vill ha just där. Till höger om Tools finns en ”+”-snabbfunktion som alltid visar den föregående funktionen du använde, vilket underlättar upprepade redigeringar av samma typ.

- Klicka på Tools för att välja mellan ett antal effekter och åtgärder som kan tillämpas på videoklippet. Dessa presenteras mera ingående i Helpdesks instruktioner.
- Överst bland Tools-menyns funktioner finns den mest använda funktionen Cut, med vilken man klipper bort segment av videon. Välj denna funktion varefter du kan måla området som klipps bort med röd färg. Då du använder en funktion visas även de specifika inställningarna för verktyget ovanför tidslinjen: bredvid Cut-ikonen visas hur långt stycket är som klipps bort i sekunder, frågetecknet visar verktygets hjälpfunktion, den lilla Play-knappen visar en snutt av videon före/efter klippet så du ser hur funktionen påverkar videon innan du godkänner den, med Cancel annulerar du funktionen och med OK-knappen utför du funktionen på videon.
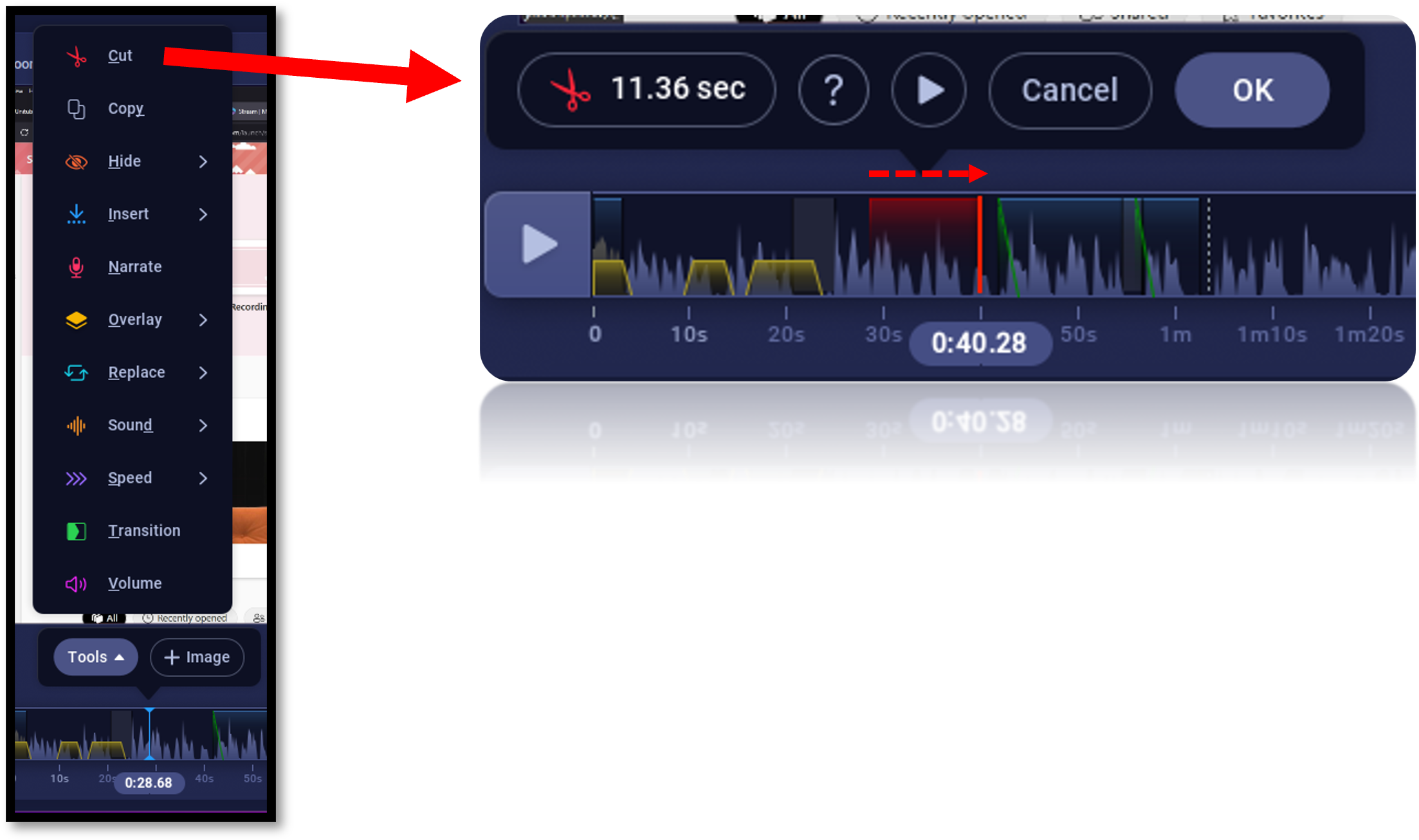
- Olika färger i tidslinjen korrelerar med verktygens färger i Tools-menyn så man snabbt kan se på tidslinjen vilka effekter som tillämpats. Redigeringsfunktionernas inställningar kan också ändras i efterhand genom att klicka på deras färgkodade position på tidslinjen, varefter du kan välja effektens ikon i snabbmenyn som öppnas. Här kan du även ta bort effekten helt och hållet genom att välja Remove. Du kan alltså när som helst ännu återställa en snutt som du redan har raderat med effekten Cut.
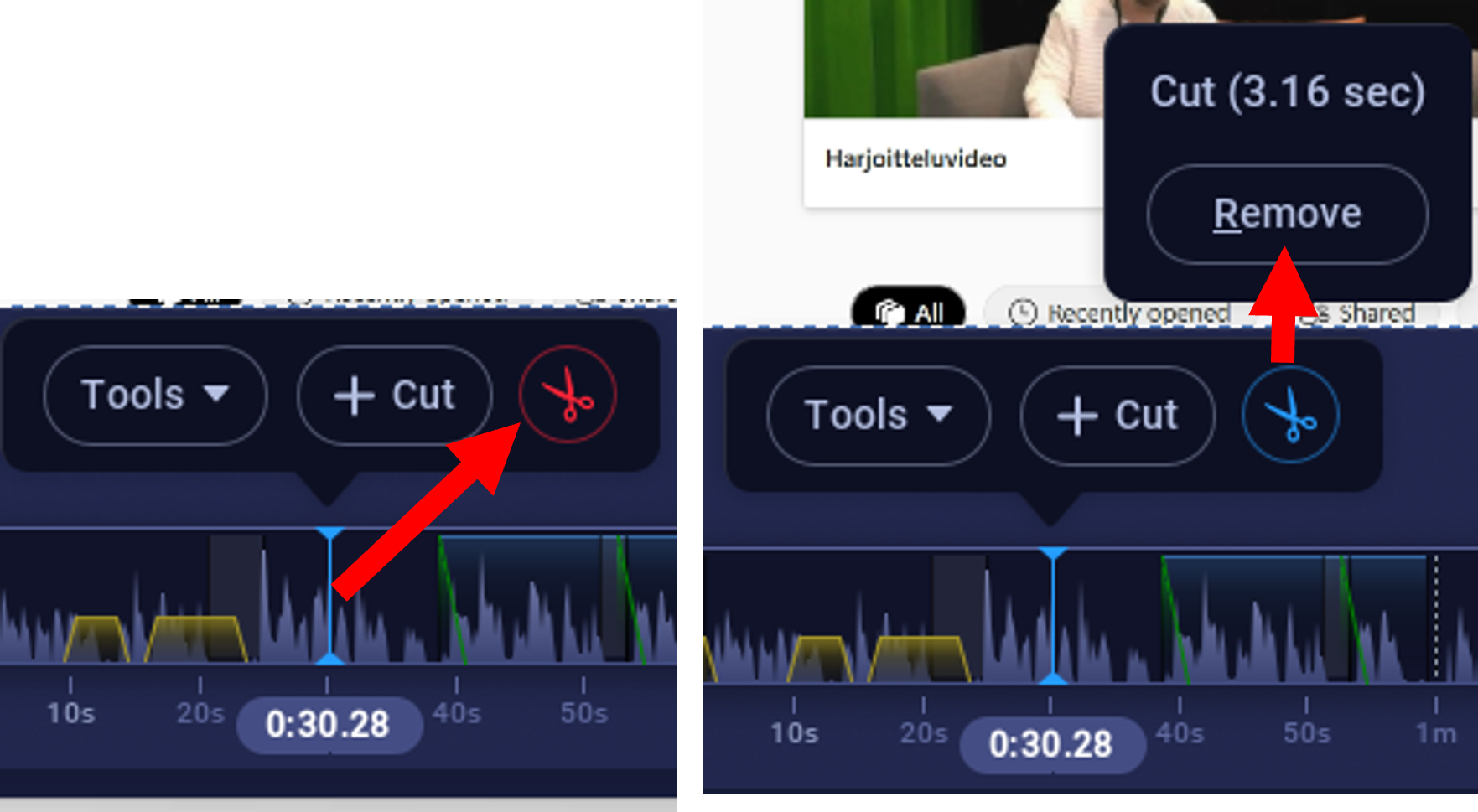
- Lättast återställer du redigeringar som du just gjort med hjälp av Undo-funktionen som finns i programmets övre högra hörna. Eftersom endast ScreenPals projektfil är den som redigeras medan originalvideona behålls oberörda, så kan du alltid återställa en video ifall någonting går snett!
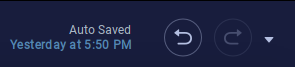
- Genom att klicka på förstoringsglaset i det nedre högra hörnet kan du välja hur nära man zoomar tidslinjen, vilket gör det lättare att välja mer exakta klippunkter i en lång video. Du kan också välja en position i tidslinjen mer exakt med vänsterpilen och högerpilen på tangentbordet istället för att använda musen.
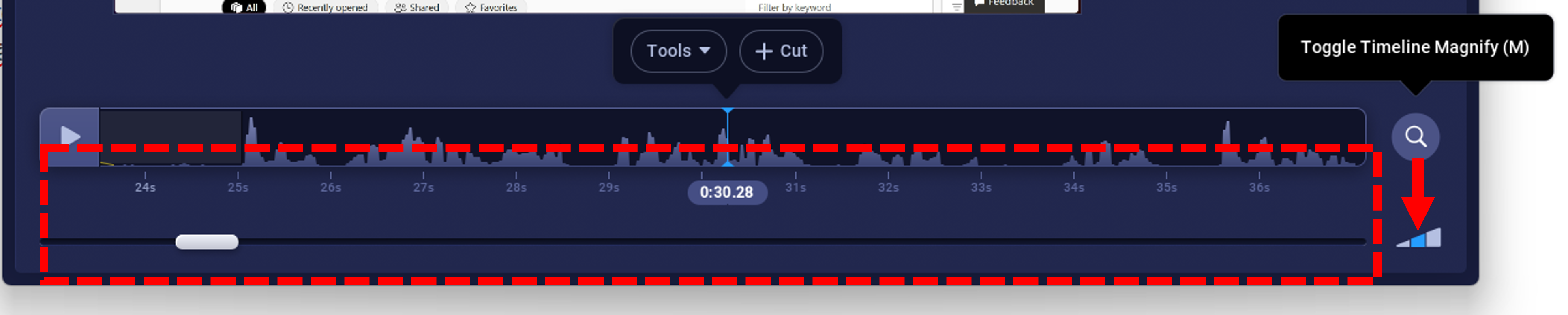
Att kombinera flera videoklipp i ScreenPal med Insert-funktionen
Vi gick ovan igenom Tools > Cut -funktionen som används för att beskära videon. Ett annat viktigt verktyg i Tools-menyn är Insert, som används för att lägga ihop flera olika videosnuttar.
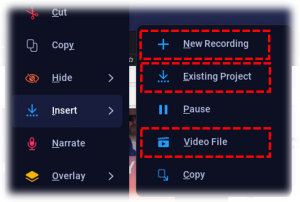
1. Klicka igen på Tools vid det stället av videons tidslinje där du vill infoga en ny video.
2. Välj funktionen Insert då du kommer åt bl.a. följande alternativ:
- New Recording: skapa en ny ScreenPal-skärminspelningsvideo på denna punkt (se föregående kapitel)
- Existing Project: du kan välja ett annat videoprojekt – som kan innehålla sina egna redigeringar! – från ScreenPals startsida och lägga till det i detta projekt. Nyttan är att du kan redigera olika videon skilt och sedan kombinera dem senare med denna funktion.
- Video File: använda denna funktion för att välja en annan videofil någonstans på din dator och lägg till den här
I dessa två exempel gick vi igenom hur du beskär din video och kombinerar flera videon med ScreenPal, och i Tools-menyn finns även mycket annat som kan hjälpa dig att redigera din video till ditt tycke – av alla funktioner som ScreenPal erbjuder så lönar det sig att läsa om i Helpdesks mera ingående instruktioner!
Se även denna korta inlärningsvideo till det äldre Screencast-o-matic -programmet, som till sina funktioner dock är identiskt med ScreenPal.
F.6 Redigering av video med ScreenPal – textmotsvarighet
Titta på videon ovan, Grundläggande instruktioner för videoredigering (5:29)
Andra alternativ
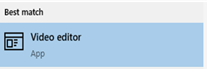 Windows har numera den inbyggda enkla videoapplikationen Video editor. Sök till exempel efter ”Video editor” i Windows sökfält för att hitta den. Programmet är i praktiken en del av Windows Photos-bildvisarprogrammet, så man kan starta Video editor lite icke-intuitivt också via det.
Windows har numera den inbyggda enkla videoapplikationen Video editor. Sök till exempel efter ”Video editor” i Windows sökfält för att hitta den. Programmet är i praktiken en del av Windows Photos-bildvisarprogrammet, så man kan starta Video editor lite icke-intuitivt också via det.
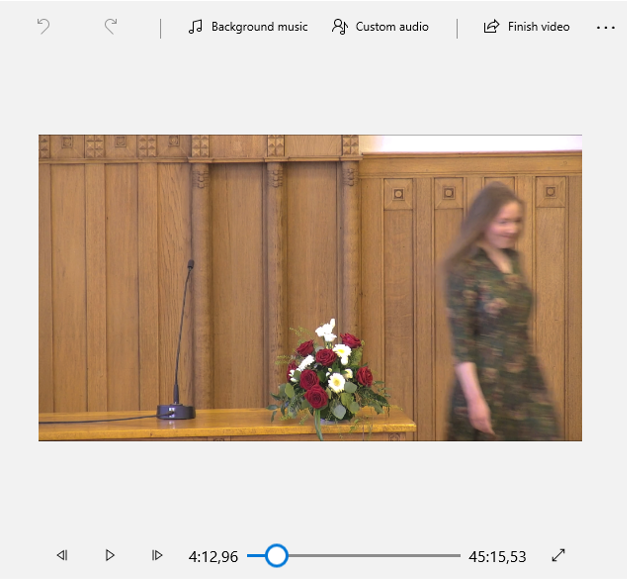
Med detta program lyckas simpla redigeringar, som att beskära videon lätt med funktionerna Trim och Split. Tyvärr har bearbetningen av ljudspår förenklats lite väl mycket i detta gratisprogram.
Maskiner med Linux har flera gratis videoredigeringsprogram med öppen källkod, varav Kdenlive rekommenderas för mer krävande arbete och Shotcut för lättare redigeringar.
Apple, Android och Linux
Användare av Apples enheter befinner sig i den lyckliga positionen att de för enklare redigeringar har tillgång till det kostnadsfria och lättanvända men ändå förhållandevis mångsidiga iMovie-programmet. ScreenPal som behandlas i dessa instruktioner finns också för Mac-, iPhone- och iPad-enheter.
För Android-enheter och Chromebook är ScreenPal också tillgänglig gratis för redigering.
Maskiner med Linux har flera gratis videoredigeringsprogram med öppen källkod, varav Kdenlive rekommenderas för mer krävande arbete (kan också installeras på HU:s arbetsstationer från Software Center) och Shotcut för lättare redigeringar.