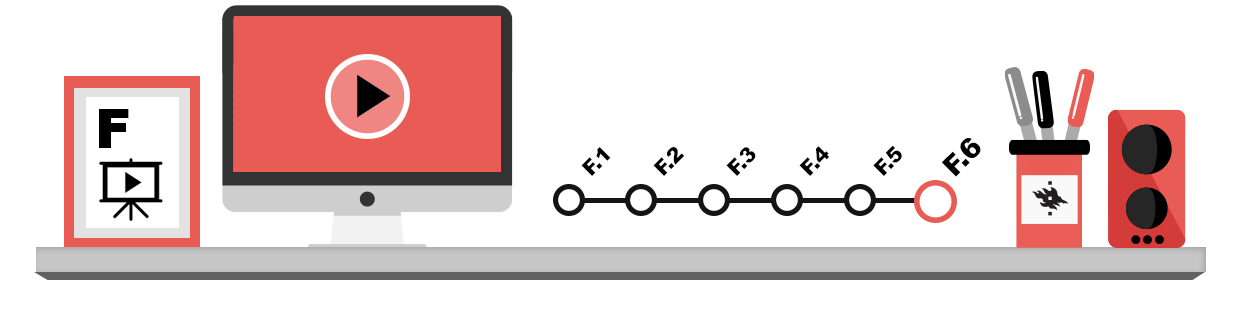
I det här avsnittet går vi igenom på två olika sätt igenom hur man gör en skärminspelningsvideo med hjälp av de program som erbjuds av universitetet. Vi kan till exempel tänka oss att du i enlighet med föregående kapitel har gjort en diapresentation i PowerPoint som ett kursarbete. Nu vill läraren ha allas presentationer som en videopresentation, eftersom det av en eller annan anledning inte är möjligt att förverkliga ett traditionellt seminarium som närundervisning – presentationerna kommer att ses och utvärderas i kursens Moodle-område.
Att göra en skärminspelningsvideo med Zoom
Det kanske enklaste sättet att göra en skärminspelningsvideo är att helt enkelt använda ett videokommunikationsverktygs egen inspelningsfunktion – här går vi igenom hur det görs i universitetets Zoom. För att göra detta måste du installera Zoom for Workplace -klientprogrammet. Instruktioner för installation av Zoom finns i Helpdesk.
- Kom alltid ihåg att logga in i Zoom med ditt användarnamn vid universitetet.
- Inled ett nytt möte med dig själv i appen (New Meeting) exempelvis med hjälp av ett personligt mötesrum.
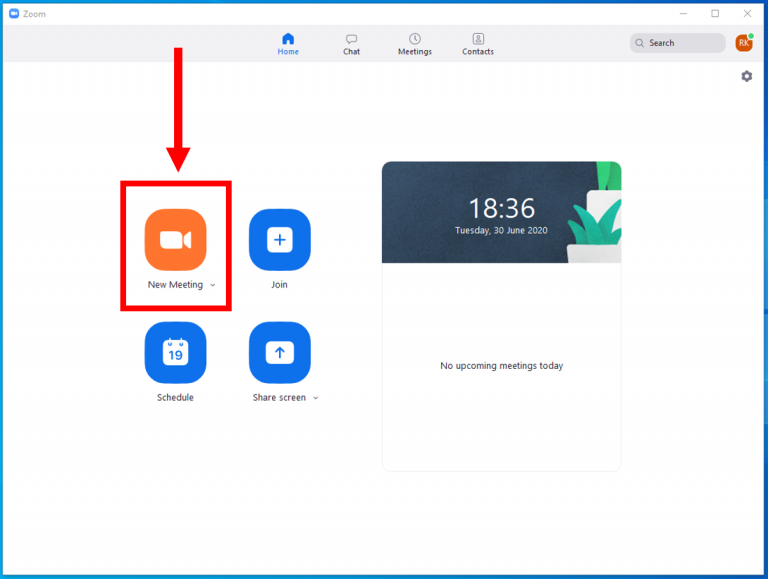
- Kontrollera att din röst hörs (Unmute) och att bilden är aktiverad om du så vill (Start Video).

- Om du visar din egen videobild, ställ in inspelningsvyn (Recording layout), det vill säga hur du vill att din kamerabild ska synas i inspelningen – den kan vara i det övre högra hörnet ovanpå den delade skärmvyn eller bredvid den delade skärmvyn i ett eget fönster till höger, varvid visningsutrymmet är något mindre. Du kan påverka detta via fliken Recording i Zoom-appens inställningar. Ta också en titt på Zooms egna instruktioner om inspelningsvyn.
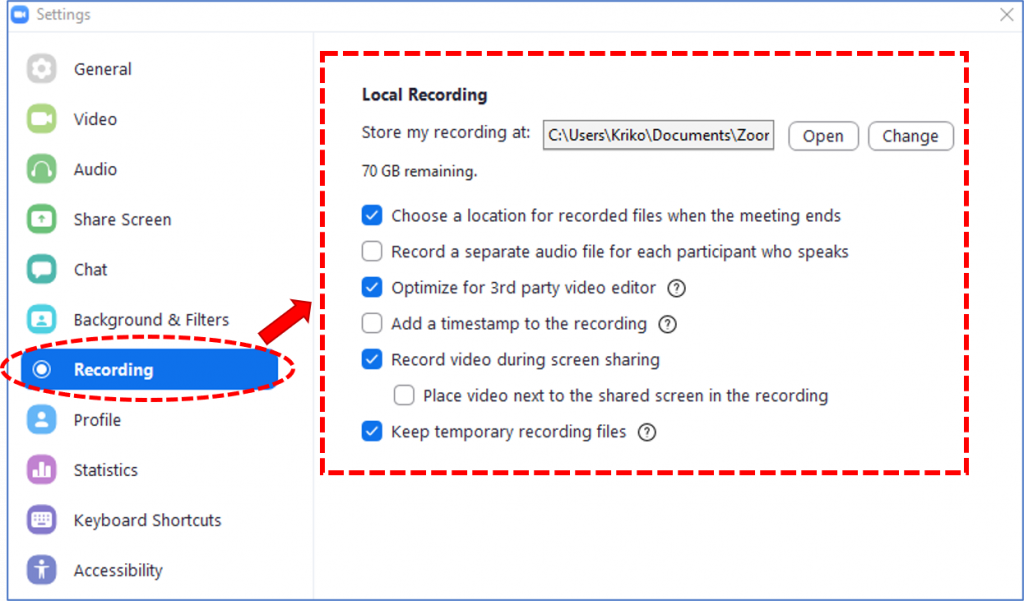
I Zoom kan du dela antingen ett specifikt program eller hela skärmen. I valet av delning bör du tänka på att om
- du delar hela skärmen (Screen), syns allt som händer på skärmen även i Zoom och i inspelningen
- du delar ett specifikt program syns endast det som händer i det programmet i Zoom och i inspelningen
Skärminspelningsvideo med Teams
Ett annat enkelt sätt att göra en skärminspelningsvideo är med universitetets Teams. För att göra detta måste du installera Teams-klientprogrammet. Instruktioner för användning av Teams finns på Helpdesk.
- Inled ett nytt möte med dig själv i appen genom att välja Calendar (Kalender) och i kalendern Meet Now (Snabbmöte).
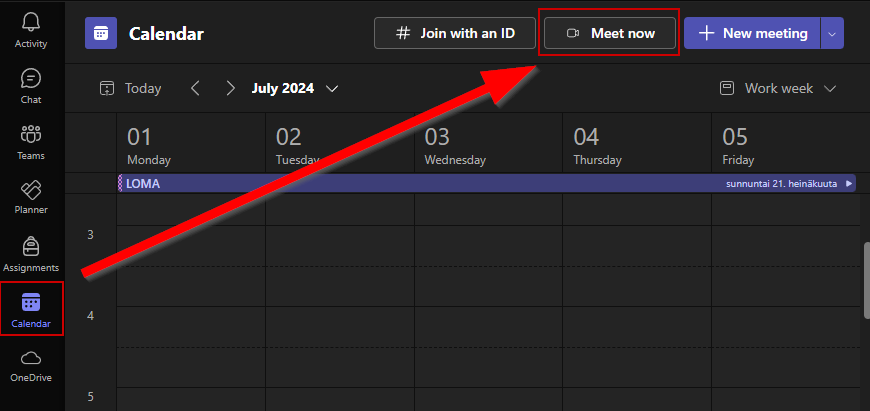
- Kontrollera att din röst hörs (Mikrofon) och att bilden är aktiverad om du så vill (Kamera).

- I Teams kan du dela antingen ett specifikt program eller hela skärmen.
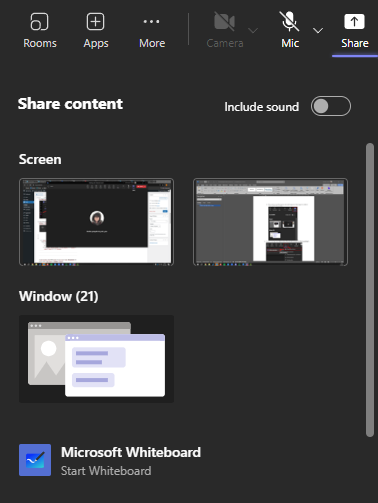
- I valet av delning bör du tänka på att om
- du delar hela skärmen (Screen), syns allt som händer på skärmen även i Teams och i inspelningen
- du delar ett specifikt program syns endast det som händer i det programmet i Teams och i inspelningen
- Inled inspelningen genom att välja More (Mer), Record and transcribe (Spara och transkribera) och Start recording (Inled inspelning).
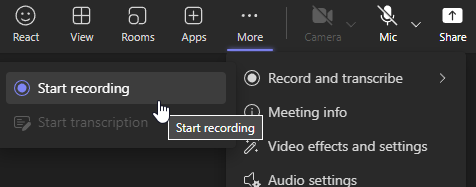
Att göra en skärminspelningsvideo med ScreenPal
Med ett dedikerat skärminspelningsprogram är det möjligt att producera mera advancerade videoklipp, och du behöver inte vara uppkopplad till internet som med Zoom eller Teams. Helsingfors universitet har licens till den betalda versionen av programmet ScreenPal för ditt bruk. Instruktioner för installation av programvaran och bruksanvisningar återfinns på Helpdesk-sidan här.
F.6 Att göra en skärminspelningsvideo med ScreenPal – textmotsvarighet
Grunderna för inspelning med ScreenPal finns i videon ovan.
-
-
-
-
- Starta ScreenPal (första gången loggar du in på ScreenPals hemsida med ditt användarnamn vid HU; följ Helpdesks instruktioner)
- Klicka på knappen Record i det övre högra hörnet

- Den faktiska skärminspelningsvyn med verktyg visas nu i en flytande ruta på din skärm – justera först området av skärmen som ska fångas från kanterna på den randiga rutan eller välj en standardstorlek i menyn Size och passa in programmen på skärmen i den (rekommenderas). Ifall Max Time anger en begränsing av inspelningstiden på 15 minuter använder du gratisversionen av programmet och måste logga in med dina universitetskredentialer enligt Helpdesk instruktionerna för att få den obegränsade inspelningstiden.
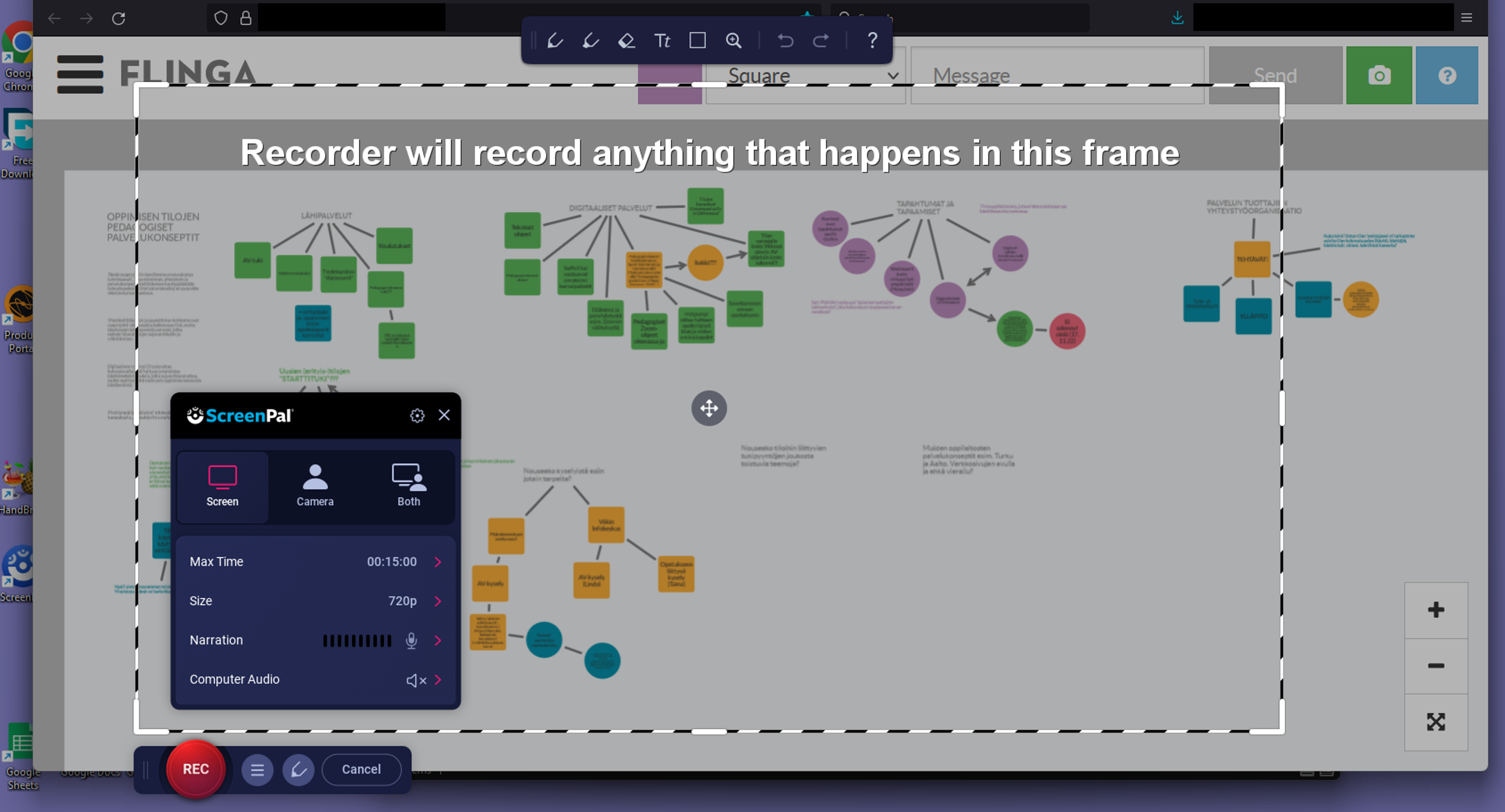
-
- Välj om du vill filma skärmen, webbkamerans bild eller båda. Placeringen och synligheten av webbkamerabilden kan ändras senare i redigeringsläget, så du lugnt kan spela in kamerafönstret och tänka på den optimala storleken/layouten efteråt.
- Under Narration, granska önskad mikrofon och att det hörs ljud från den med hjälp av de gröna staplarna som rör sig, om du tänker spela in tal samtidigt som du presenterar saker på skärmen.
- Klicka på knappen Rec när du är redo att börja – programmet räknar ner från 3 sekunder varefter inspelningen börjar.
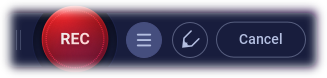
- Tryck på knappen Pause för att avsluta inspelningen eller för att hålla en paus.
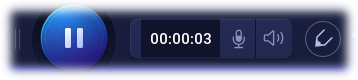
- Om du efter pausen trycker på Rec igen kommer inspelningen att återupptas från den föregående punkten. Du kan också titta på den inspelade delen med knappen Play. Om du har spelat in flera scener i Rec/Pause-stil kan du hoppa mellan dem med pilknapparna på höger sida av timern. Använd Papperskorg (Delete)-knappen för att börja om. Om inspelningen lyckas och du vill behålla den trycker du på Done.

- När du klickar på Done kan du välja under vilket namn du vill spara videoklippet eller exportera det direkt till en fil som ska publiceras (Save / Upload) eller så kan du förflytta dig till att redigera videoklippet (Edit Video).
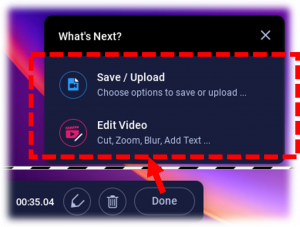
-
-
-
Inspelningen kommer nu att synas på ScreenPals öppningssida bland dina övriga inspelningar och importerade videon. Kom ihåg att du alltid måste spara ett projekt till en allmän videofil för att se på videon annanstans, du kommer åt funktionerna för sparning och redigering genom att öppna projektet.
Alternativa skärminspelningsprogram
Open Broadcaster Software (OBS) är ett allmänt använt och mångsidigt gratisprogram för att göra skärminspelningsvideor. Tröskeln för att ta i bruk detta program är något högre än ScreenPal men tekniskt sett fungerar programmet mycket bra och kan installeras på operativsystemen Windows, Mac och Linux.
Sidorna för OBS-projektet: https://obsproject.com/.
F.6 Att göra en skärminspelningsvideo med OBS – textmotsvarighet
Du kan också göra skärminspelningsvideor med Microsoft PowerPoint. Närmare instruktioner om hur du gör detta finns i avsnitt F.4 Skapa en video med PowerPoint.
Värt ett försök för Windows-10-användare är det lättanvända programmet Xbox Game Bar som är inbyggt i operativsystemet, ursprungligen utformat för att göra streamingvideor för spel men också lämplig för andra typer av videor.