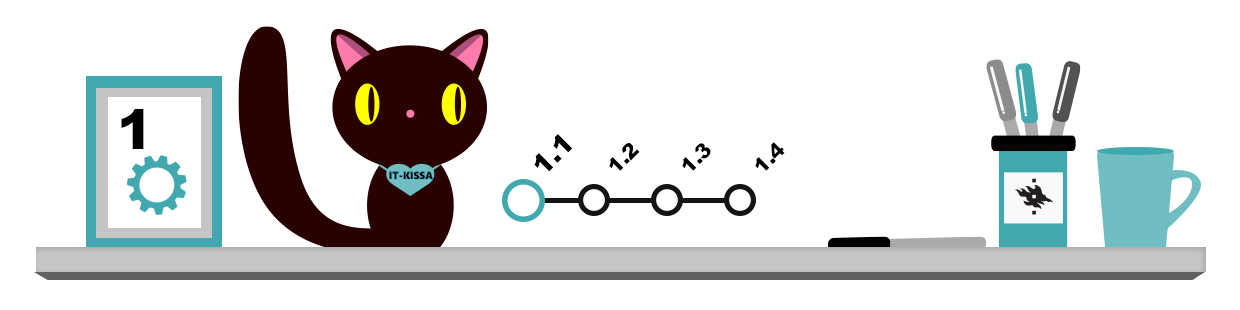
Datorer fungerar oftast som du vill, men när du till exempel använder en publik dator stöter du lätt på det problemet att datorns inställningar är helt åt skogen efter den tidigare användaren. Likaså bör du kunna justera inställningarna i ett nyinstallerat operativsystem, så att de passar dig. Därför är det viktigt att veta hur man ändrar vanliga inställningar. Här tar vi bl.a. upp:
- Datum- och tidsinställningar
- Region- och språkinställningar
- Skärminställningar
- Reglering av ljudstyrkan
Hantering av operativsystemets inställningar
 Många datorinställningar görs via kontrollpanelen i operativsystemet. Följande är exempel på inställningar i operativsystemet Windows 10. Du når dem genom att välja Settings (Inställningar) i startmenyn. På skärmen visas då ett fönster, där du kan ändra de inställningar du önskar.
Många datorinställningar görs via kontrollpanelen i operativsystemet. Följande är exempel på inställningar i operativsystemet Windows 10. Du når dem genom att välja Settings (Inställningar) i startmenyn. På skärmen visas då ett fönster, där du kan ändra de inställningar du önskar.
* I operativsystemet MacOS kommer du till inställningarna genom att klicka på System Preferences (Systeminställningar) i Applemenyn.
* På telefoner och surfplattor finns inställningarna i allmänhet under olika rubriker i en meny som heter Settings (Inställningar)
I operativsystemets kontrollpanel funktionerna listats enligt ämnesområde, och de vanligaste funktionerna inom varje område finns under rubrikerna. Klicka på rubrikraden för att se fler funktioner och inställningar som anknyter till ämnesområdet. Du kommer bl.a. till följande inställningar:
- Nätverksinställningar (Network & Internet, till exempel trådlöst och kabelanslutet lokalnät)
- Skärminställningar (under punkten Personalization, Anpassning)
- Tids- och språkinställningar (Time & language)
- Program (Apps, du kan lägga till och ta bort program)
- Uppdateringar av programvara och datasäkerhet (Update & security)
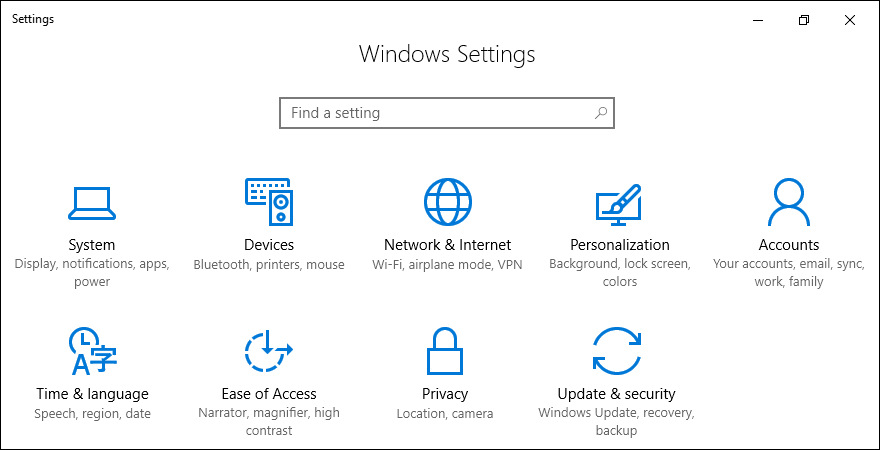
Tids- och språkinställningar
Rätt datum- och tidsinställningar är viktiga för att datorn ska fungera felfritt, eftersom fel inställningar kan leda till att du till exempel av misstag ersätter en nyare fil med en äldre version.
Du kan även ändra de landsspecifika inställningarna för operativsystemet och programmen, till exempel vilka tal- och myntenheter som används samt sättet att visa tid och datum. Du kan också byta språk i operativsystemet, till exempel från engelska till svenska.
Skärminställningar
Datorns skärminställningar avgör hur bilden i datorn ser ut: beroende på inställningarna kan bilden vara antingen mycket bra eller ytterst dålig. Eftersom den tidigare användaren av datorn kan ha valt fel inställningar för den skärm du använder (till exempel kan bildens skärmupplösning vara fel inställd, så att bilden är oskarp) bör du kunna byta skärmläge så att det motsvarar behovet.
Du hittar skärminställningarna i Windows under punkten Personalization (Anpassning) i menyn Settings (Inställningar). I fönstret som öppnas kan du byta bakgrundsfärger och bakgrundsbild, skärmupplösning och textstorlek (detta är en fördel i synnerhet om menytexterna i operativsystemet och programmen verkar för små).
För bildskärmar har alltid angetts en s.k. ursprungsupplösning, dvs. den normala upplösning för skärmbilden som gör att bilden på skärmen ser bäst ut. Den normala upplösningen för bildskärmar till stationära och bärbara datorer är full HD-upplösning (FullHD), dvs. 1920×1080. Du hittar den normala upplösningen för din skärm i instruktionsboken för skärmen.
Du kan byta skärmläge genom att föra skjutreglaget Resolution (Upplösning) till den önskade inställningen. Ju högre siffra du väljer, desto skarpare men mindre blir elementen på skärmen (lägg dessutom märke till att olika program har olika zoomfunktioner, som inte påverkas av den här inställningen).
Reglering av ljudstyrkan
Du ändrar enklast inställningarna för ljudstyrka i din dator genom att klicka med vänster musknapp på högtalarikonen i den högra kanten av aktivitetsfältet och välja Mixer i fönstret som öppnas. Reglage för ljudstyrka och för att stänga av ljudet finns även ofta på datorns tangentbord.
Det är oftast förnuftigt att placera reglagen någonstans i mitten i stället för i ytterlägena. Då hörs ljudet när man till exempel använder hörlurar, men det skräller inte. Observera dessutom ikonerna Mute (Stäng av ljudet) nedanför skjutreglaget för ljudstyrkan: om du klickar på någon av dessa stänger datorn av den aktuella ljudkällan helt och hållet.