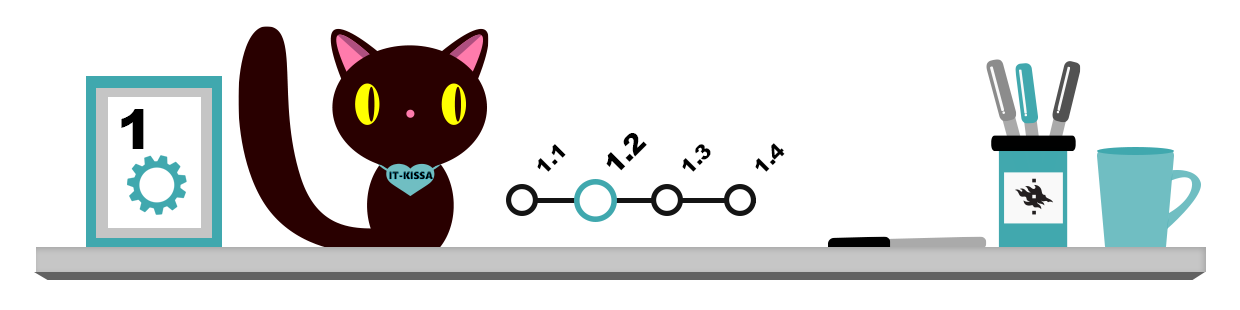
När du använder en dator kan du stöta på många olika problem. Det kan uppstå problem till exempel med filer, program eller datorns operativsystem. Många av problemen kan du lösa själv.
- Problem med en fil: du kan “återkalla” ett fel med programmens ångerfunktion eller – om du har gjort säkerhetskopior av filen – återgå till en tidigare version av den.
- Problem med ett program: om programmet du använder till exempel låser sig helt kan du försöka avsluta det via operativsystemet. Om samma problem återkommer kan du vanligen åtgärda det genom att uppdatera programmet.
- Problem med operativsystemet: om operativsystemet låser sig helt är situationen mera allvarlig och du måste vanligen lägga till olika uppdateringar till operativsystemet för att rätta till problemet.
På den här sidan går vi igenom hur du ångrar ändringar som du har gjort i en fil och hur du hanterar program och operativsystem som låst sig. Mera information om uppdateringen av program i kapitlet datasäkerhet
Funktionerna ”ångra” och ”gör om”
I de flesta program är det möjligt att ångra (Undo) åtgärder man gjort i en fil, en åt gången. Dessutom finns det i många program också en möjlighet att göra om (Redo or Repeat) åtgärderna man ångrat, d.v.s. tagit tillbaka. Undo (Ångra) finns oftast i Edit (Redigera)-menyn eller som en tryckknapp i verktygsfältet. Kom dock ihåg att ångerfunktionen i de flesta program fungerar endast så länge programmet är öppet. Om du lagrar åtgärderna i filen och stänger programmet kan du inte längre ångra förändringarna.
I många kontorsprogram kan du ångra åtgärder på följande sätt:
- Om du vill återta vad du gjorde precis innan, klicka på knappen Undo (Ångra).
- Om du vill återta flera funktioner, klicka på Undo så många gånger det behövs eller klicka på den lilla pilen bredvid knappen för att öppna en lista på händelser som kan ångras och välj vid vilken åtgärd du vill börja ångra dig.
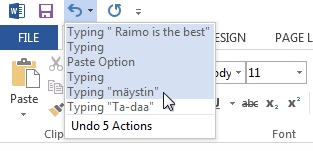
- Om du i misstag har ångrat alltför många funktioner kan du göra om dem med Redo eller Repeat (Gör om).
Du kan också utföra ångerfunktionen med tangentkombinationen Ctrl + Z.
Förhindra att filer skadas
Ibland skadas eller “korrumperas” en fil så att den inte längre kan användas. Med hjälp av följande metoder kan du minska risken att filer skadas:
- Kontrollera att filen du sparat fungerar: öppna filen efter att du sparat den och kontrollera att den fungerar utan problem. Kontrollera den speciellt då du har flyttat en fil över nätet, t.ex. från din hemdator till en server (filer skadas ofta just då de överförs över nätet). Filer skadas ofta vid överföringen via nätet.
- Skydda dina lagringsmedier: skydda apparaterna från skakning och stötar.
- Undvik att stänga av datorn genom att slå av strömmen eller “reset”-avbrytaren, medan filar är öppna: förutom själva filen kan hela operativsystemet skadas av sådana “kraftåtgärder”.
Det är oftast antingen mycket svårt eller omöjligt att reparera en skadad fil, så det bästa skyddet mot skadade filer är att göra säkerhetskopior av dem (mera om säkerhetskopiering). Om du inte har någon säkerhetskopia av den skadade filen finns det inte många sätt att åtgärda problemet. Du kan till exempel alltid prova använda ett återställningsprogram.
Stänga program som låst sig
Ibland kan ett program låsa sig så att det inte reagerar på några kommandon från tangentbordet eller musen. Då ska först prova på att trycka på Esc-tangenten. Då avbryts vanligtvis processer som är igång i programmet.
Om programmet fortfarande inte reagerar på kommandon kan du med Windows som operativsystem trycka på tangentkombinationen Ctrl + Skift + Esc. Då öppnas fönstret Task Manager (Aktivitetshantering) där du ser en lista med program som är på (Running) och som har låst sig, det vill säga inte reagerar (Not responding).
Not Responding (Reagerar inte) –texten är oftast ett tecken på ett av följande problem:
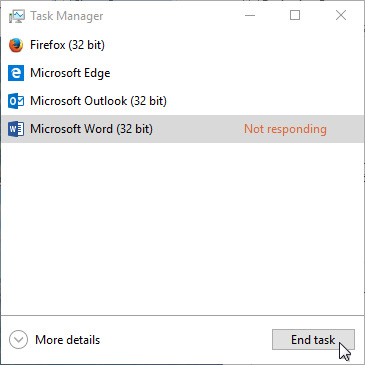 Programmet håller på med en stor uppgift som orsakar en så stor processorbelastning att operativsystemet uppfattar programmet som “låst” trots att det inte är det. Då lönar det sig att vänta ett ögonblick – eller några minuter – och hålla ett öga på situationen.
Programmet håller på med en stor uppgift som orsakar en så stor processorbelastning att operativsystemet uppfattar programmet som “låst” trots att det inte är det. Då lönar det sig att vänta ett ögonblick – eller några minuter – och hålla ett öga på situationen.
- Programmet har verkligen låst sig och återvänder inte till normalstatus, ens efter en stunds väntan. Då är det bäst att välja programmet från den ovannämnda dialogrutan och avsluta det genom att klicka på End Task (Avsluta aktivitet). Ibland måste du vänta en stund på att det låsta programmet stängs av. Observera att du förlorar all osparad data du har behandlat i programmet, när du stänger programmet så här.
Om programmet fortfarande inte stängs av, ska du starta om operativsystemet. I Windows öppnar du Start och väljer Restart (Starta om).
I Mac OS X-operativsystemet motsvaras aktivitetshanteraren av Systemövervakningen (Activity monitor) som fungerar nästan identiskt.
När operativsystemet kraschar
Det går inte alltid att stänga av ett program som har låst sig. Ibland måste du starta om datorn. De flesta datorer har en Reset-tryckknapp i frampanelen. Tryck på den för att starta datorn på nytt. Använd strömavbrytaren om det inte finns en reset-knapp. Håll strömavbrytaren nedtryckt tills datorn slås av (oftast ca 5 sekunder) och starta därefter datorn med hjälp av strömavbrytaren.
Om felmeddelandet på blå botten, den så kallade Blue Screen (se bilden nedan), dyker upp på Windows-datorns bildskärm, har operativsystemet på din dator låst sig och det enda sättet att fixa problemet är att starta om datorn. I andra operativsystem kan motsvarande rutan ha en annan färg, men lösningen är oftast den samma.
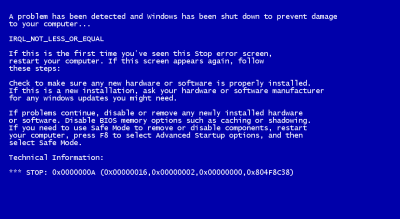
Observera att detta felmeddelande är ett tecken på allvarliga problem med hårdvaran, operativsystemet eller programvaran! Du bör alltså ta reda på orsaken till att detta felmeddelande dyker upp på bildskärmen, så att problemet inte fortgår. Om du får felmeddelandet på din hemdator är det bäst att kontrollera att du har alla uppdateringar föroperativsystemet för att reparera datorn (läs mera om reparation och uppdateringar), men om du stöter på problemet till exempel på universitetet ska du ta kontakt med HU:s Helpdesk.