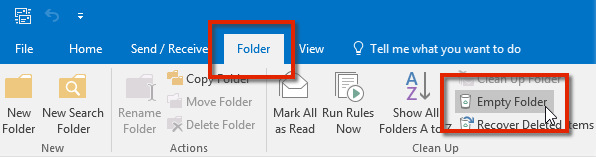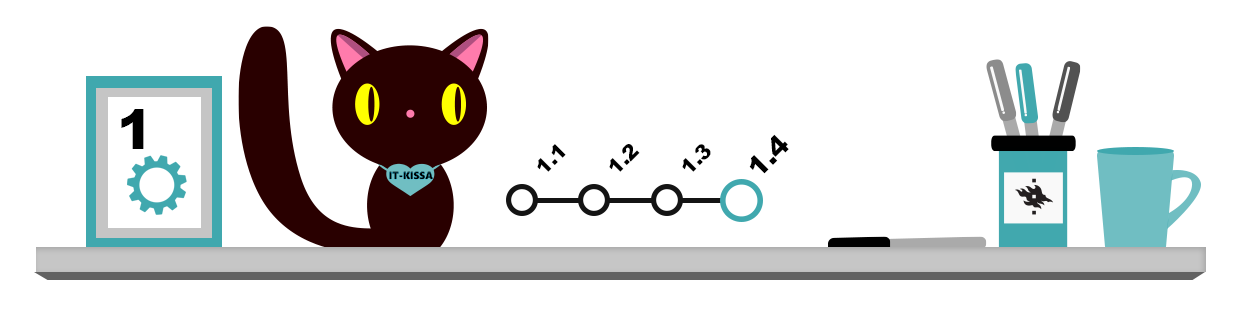
Meddelanden som du skickar och tar emot sparas vanligen automatiskt i egna mappar. Förutom dessa mappar kan du skapa nya mappar efter dina behov. Det är mycket viktigt att kunna skapa mappar och sortera sina meddelanden, eftersom viktiga meddelanden annars lätt försvinner bland de mindre viktiga.
Läsa meddelanden
Alla inkommande meddelanden hamnar i mappen Inbox (Inkorgen), om du inte har lagt till andra filterregler. Olästa meddelanden framhävs vanligen på något sätt. Du kan läsa meddelandet genom att klicka på det.
E-postprogram kontrollerar inkomna meddelande nästan i realtid. Vid behov kan du också kontrollera e-posten manuellt genom att gå till fliken Send/Receive (Skicka/ta emot) och klicka på Send/Receive All Folders (Skicka/ta emot alla mappar). Alternativt kan du göra det genom att trycka på F9 på tangentbordet.
Meddelandemappar
De flesta e-postprogram har flera färdiga e-postmappar. Du kan också skapa egna mappar utöver de färdiga mapparna.
Typiska e-postmappar i programmen

Namnen kan variera lite beroende på program, men de flesta program innehåller åtminstone följande typer av mappar:
- Inbox (Inkorgen) – alla inkommande meddelanden
- Drafts (Utkast) – innehåller utkast, dvs. oavslutade meddelanden
- Sent eller Sent Items (Skickat) – skickade meddelanden
- Junk Email (Skräppost) – skräppost filtrerad av servern, e-postprogrammet eller dig själv
- Deleted items eller Trash (Borttaget) – papperskorg för borttagna meddelanden (obs: inte samma som arbetsstationens papperskorg!)
Skapa egna mappar och filtreringsregler
Det är en bra idé att styra inkommande meddelanden direkt till därtill avsedda mappar. Det är smidigt framför allt om du får mycket meddelanden hela tiden.
Raimo Keski-Vääntö har filtrerat meddelandena som kommer enligt utskickslistorna för studerande inom utbildningsprogrammen exempelvetenskap och mystikvetenskaperna i egna mappar. Det här underlättar läsningen för Raimo, särskilt eftersom biträdande lektor Jacob Spammila skickar flera meddelanden varje dag till listan för utbildningsprogrammet inom mystikvetenskaper. Dessutom filtrerar Raimo struntviktiga icke-studierelaterade nyhetsbrev till sin egen mapp för senare läsning.
Skapa mappar
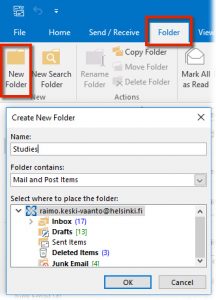 Sättet att skapa mappar på varierar något beroende på program. I Outlook kan du skapa en ny mapp genom att klicka på knappen New Folder (Ny mapp) under fliken Folder (Mapp). I det fönster som öppnas skriver du ett namn för mappen och väljer vilken mapp den nya mappen skapas under. Om du vill skapa mappen på rotnivå, klicka på namnet på ditt konto högst upp i hierarkin. Efter att du namngett mappen och valt var den ska placeras, klicka på OK.
Sättet att skapa mappar på varierar något beroende på program. I Outlook kan du skapa en ny mapp genom att klicka på knappen New Folder (Ny mapp) under fliken Folder (Mapp). I det fönster som öppnas skriver du ett namn för mappen och väljer vilken mapp den nya mappen skapas under. Om du vill skapa mappen på rotnivå, klicka på namnet på ditt konto högst upp i hierarkin. Efter att du namngett mappen och valt var den ska placeras, klicka på OK.
Att skapa filtreringsregler
Om du vill kan du filtrera den inkommande posten automatiskt till en viss mapp. Klicka först på det meddelande som du vill filtrera i fortsättningen (till exempel ett meddelande från en viss person eller meddelanden från en automat). Öppna menyn Rules (Regler) under fliken Home (Hem).
Om du vill filtrera all post från samma avsändare i en viss mapp väljer du Always Move Messages From… (Flytta alltid meddelanden från…). Välj en passande mapp eller skapa en ny genom att klicka på New (Ny).
Om du vill filtrera e-post exempelvis enligt rubrik eller andra villkor, välj Create Rule (Skapa regel) i menyn Rules (Regler) och ange filtret du vill använda.
När en ny regel har skapats frågar Outlook om du vill filtrera alla tidigare meddelanden enligt samma regler.
Ytterligare instruktioner om hur du skapar filtreringsregler hittar du på Helpdesks webbplats.
Att flytta meddelanden till olika mappar manuellt
Du kan även flytta meddelanden till valfria mappar manuellt: välj ett meddelande genom att klicka på det (eller flera meddelanden genom att klicka på dem med Ctrl-tangenten nedtryckt). Klicka sedan ovanför meddelandet med den högra musknappen, klicka på Move (Flytta) i menyn och välj den önskade mappen.
Du kan även dra de meddelanden du vill flytta till målmappen med musknappen nedtryckt (drag & drop).
Papperskorgen i e-postprogrammet
De flesta e-postprogram har sin egen papperskorg dit du kan flytta meddelanden. Du kan vanligen antingen dra meddelanden till papperskorgen eller trycka på Delete-tangenten. I Outlook hamnar raderade meddelanden som standard i mappen Deleted Items (Borttaget).
Att återställa raderade meddelanden
Eftersom raderade meddelanden flyttas till papperskorgen, dvs. mappen för borttagna meddelanden, kan du vid behov återställa dem – såvida du inte har tömt papperskorgen eller ställt in ditt e-postprogram så att det förstör innehållet i papperskorgen automatiskt efter en viss tid. Du kan hitta mer information om att återställa ett raderat meddelande på Helpdesks webbplats.
I Outlook kan du återställa ett meddelande i papperskorgen genom att klicka på det önskade meddelandet i mappen för borttagna meddelanden och välja Folder (Mapp) under fliken Recover Deleted Items (Återställ borttagna objekt). Du kan även dra det meddelande du vill återställa till en mapp med musen.
Tömma papperskorgen
Oftast töms papperskorgen på borttagna meddelanden automatiskt efter en viss tid. Du kan också tömma papperskorgen själv. När papperskorgen har tömts är det synnerligen svårt, om inte rentav omöjligt att återställa meddelanden. Kontrollera alltid innehållet i papperskorgen innan du tömmer den.
När du vill tömma papperskorgen i Outlook ska du öppna mappen Deleted items. Välj fliken Folder (Mapp)och klicka på Empty Folder (Töm mapp).