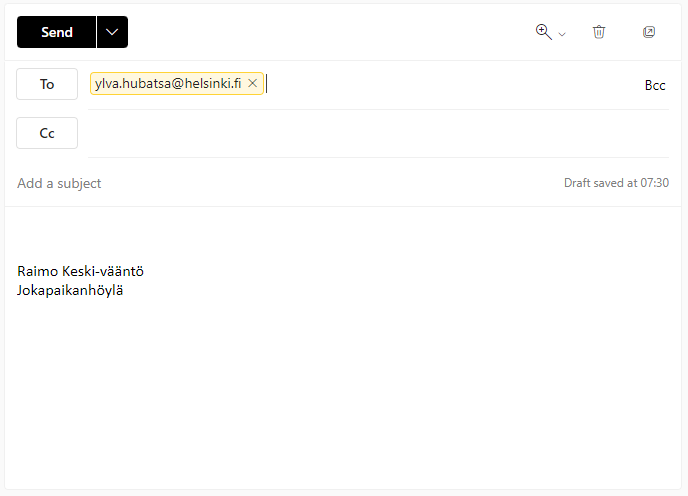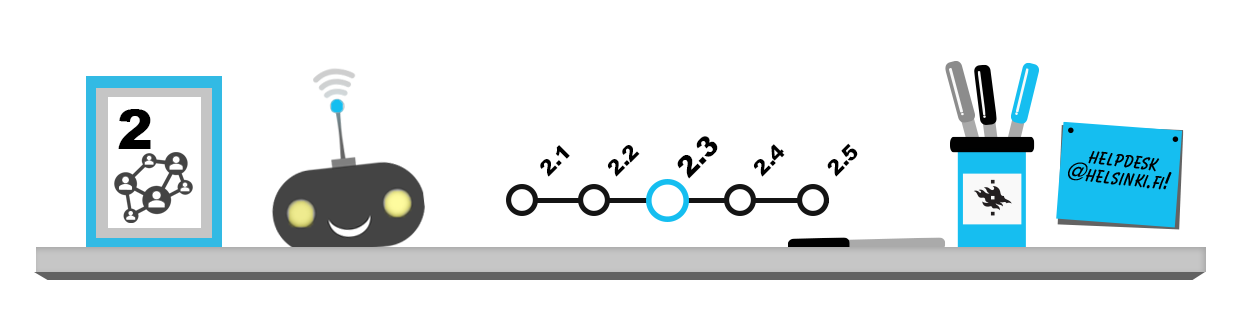
Outlook Web App, det vill säga OWA, är en tjänst som kan användas för att läsa e-posten direkt i webbläsaren. OWA används även vid många andra universitet förutom HU. Du hittar HU:s OWA på adressen http://www.helsinki.fi/office365.
Här tar vi upp:
- Inloggning
- Hantering av meddelanden
- Mappar
Inloggning
- Gå till OWA:s webbplats.
- Du flyttas automatiskt till inloggningssidan vars adress börjar med stshy.helsinki.fi eller stshy.itx.helsinki.fi.
- Logga in med ditt användarnamn universitetet och lösenordet.
Om du använder en O365-mobilapp eller om du av någon anledning inte flyttas till universitetets inloggningssida vet Office 365 inte att du kommer från Helsingfors universitet. Då måste användarnamnet anges i formatet användarnamn@ad.helsinki.fi.
Hantering av meddelanden
Läsa meddelanden
På bilden har OWA öppnats i e-postvyn. När du är inloggad ser du innehållet i inkorgen, det vill säga Inbox. Nya meddelanden markeras med fetstil (se nästa bild).
- I den första kolumnen ser du e-postmapparna.
- I den mittersta kolumnen har mappen Inbox (Inkommande) öppnats.
- I den högra kolumnen är det första meddelandet i Inbox-mappen öppnat.
- I det övre vänstra hörnet finns en så kallad våffelmeny (App launcher) som du kan använda för att växla mellan de olika OWA-applikationerna.
- Med kugghjulsikonen (settings eller inställningar) kan du redigera inställningarna för OWA. Du kan till exempel ändra språket för OWA eller skapa en signatur för e-postmeddelanden.
Klicka på meddelandet för att läsa det. Meddelandet öppnas till höger på bildskärmen. Om du vill kan du ta fram meddelandet i ett nytt fönster genom att dubbelklicka på det.
Klicka på meddelandet för att läsa det. Meddelanden öppnas för läsning till höger på bildskärmen. Om du vill kan du ta fram meddelandet i ett nytt fönster genom att dubbelklicka på det.
Ordna meddelanden i meddelandevyn
Som standard visar meddelandevyn i OWA meddelandena i den ordning som de inkommit. Ibland kan det vara ändamålsenligt att ordna meddelandena på en annan grund, till exempel:
- ordna meddelandena efter storlek, om du söker en särskild bilaga i postlådan
- ordna meddelandena enligt avsändare, om du söker ett meddelande av en viss person.
Genom att klicka på Inkorgen (Inbox) i vänstra kanten kommer du till inkorgen och samtidigt ser du olika knappar i den övre kanten av meddelandelistan. Välj bland att se alla meddelanden (All) i mappen, endast olästa meddelanden (Unread), meddelanden som skickats direkt till dig (Till mig, To me) i stället för till exempel till en utskickslista eller meddelanden som du har angett att ska följas upp, det vill säga flaggade meddelanden (Flagged).
Kom ihåg att du genom dessa val filtrerar bort andra meddelanden från vyn! Du får fram alla meddelanden igen genom att välja Alla (All).
Genom att klicka på rubriken Konversationer, efter: Datum (Items by date) kan du i vilken ordning meddelandena ska sorteras i postlådan. Du kan sortera meddelandena till exempel enligt avsändare (From), rubrik, det vill säga ämne (Subject), datum (Date) samt storlek (Size). Du kan även ändra ordningsföljden uppifrån och ned samt tvärtom. Om meddelandena i din postlåda visas i en osorterad ordning, har du sannolikt av misstag råkat sortera dem enligt andra grunder än datum!
Ta bort meddelanden
Du kan radera ett meddelande på olika sätt: Välj meddelandet som du vill ta bort och
- Tryck på Delete-knappen på tangentbordet ELLER
- Klicka på Delete (Ta bort)-knappen i …-menyn i OWA ELLER
- Högerklicka på meddelandet som du vill radera och välj Delete (Ta bort) i menyn som öppnas.
Om du vill radera flera meddelanden på en gång väljer du först vilka meddelanden som ska tas bort och trycker därefter på Delete (Ta bort). Du kan välja flera meddelanden på en gång antingen genom att kryssa för dem i listan eller genom att hålla Ctrl-tangenten nedtryckt samtidigt som du klickar på de enskilda meddelandena.
Observera att då du trycker på Delete försvinner meddelandet INTE genast för gott som standard, utan flyttas till Deleted items-mappen för raderade meddelanden! Du kan förstöra meddelandena i mappen för raderade meddelanden slutgiltigt genom att öppna mappen och radera meddelandena så som beskrivs ovan. Då begär OWA att du ska bekräfta att du verkligen vill ta bort meddelandena.
Om du vill tömma innehållet i Deleted items-mappen, kan du högerklicka på mappen och välja Töm mappen (Empty folder) i menyn som öppnas.
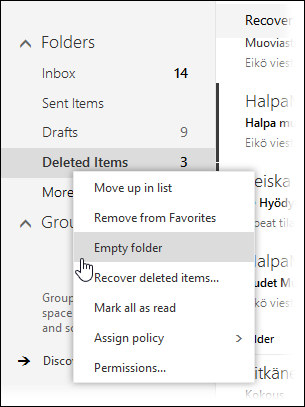
Återställ raderade meddelanden
Om du vill återställa ett raderat meddelande i till exempel inkorgen, kan du helt enkelt flytta det dit genom att dra och släppa (drag and drop) eller genom att högerklicka på meddelandet och välja Flytta (Move) och en lämplig mapp.
Skriv meddelanden
Skriv ett nytt meddelande genom att klicka på knappen Nytt (New) uppe till vänster i OWA-fönstret. I vissa mobila enheters vyer syns endast ett plustecken.
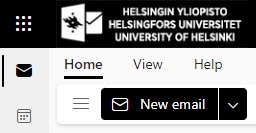
Ett meddelandefönster öppnas på skärmen. Fyll i fälten To (Till) och Subject (Ämne) och skriv meddelandet i textfältet nedanför. Närmare beskrivning av betydelsen av olika meddelandefält.
Skicka meddelandet med kommandot Send (Skicka) i övre kanten av meddelandefönstret.
Skickade meddelanden sparas i mappen Sent Items (Skickat). Kontrollera att ditt meddelande verkligen har skickats i mappen Sent.

Svara på ett meddelande som du har fått genom att klicka på meddelandet och sedan på knappen Reply (Svara) i den övre kanten.
E-postmappar i Outlook
I e-postprogram kan meddelandena sparas i olika mappar, och det lönar sig att göra det också i OWA. Det är bra att lära sig känna igen åtminstone följande mappar:
| Mappens namn | Mappens betydelse |
| Inkorg (Inbox) | Mottagna meddelanden |
| Skickat (Sent items) | Skickade meddelanden |
| Utkast (Drafts) | Oavslutade utkast till meddelanden |
| Borttaget (Deleted items) | Borttagna meddelanden |
| Skräppost (Junk) | Automatiskt filtrerade meddelanden |