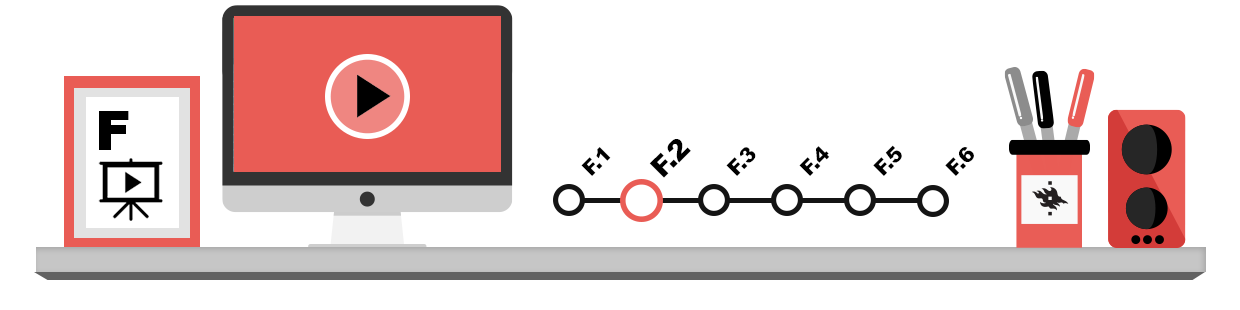
På den här sidan berättar vi om
- sidnumrering
- innehållsförteckning
- sidnumrering av endast en del av dokumentet.
I de flesta textbehandlingsprogram kan man automatiskt infoga olika delar så som sidnumrering och innehållsförteckning. På den här sidan berättar vi om hur man använder dessa funktioner. Instruktionerna är gjorda för Microsoft Word, men de presenterade funktionerna fungerar med samma princip även i andra textbehandlingsprogram.
Sidnumrering
Nästan alla textbehandlingsprogram kan automatiskt numrera sidorna i ett dokument. Skriv alltså inte sidnummer för hand!
Infoga sidnummer
Du kan infoga sidnummer i ett dokument genom att öppna fliken Insert (Infoga) och sedan Page Number (Sidnummer) i gruppen Header and Footer (Sidhuvud/sidfot). Programmet visar då dialogrutan nedan där du kan välja sidnumrets position på sidan (sidans övre eller nedre kant, marginalen, eller det ställe där muspekaren finns vid tillfället). För muspekaren till önskad position och välj den modell du vill ha ur de färdiga alternativen som öppnas i en meny.

Om du inte vill ha sidnummer på förstasidan ska du kryssa för Different First Page (Annorlunda första sida) på fliken Header and Footer Tools (Verktyg för sidhuvud och sidfot) som visas menyn när dokumentets sidhuvud eller sidfot är aktiverat. Läs mera om sidhuvuden och -fötter på F.2 Textbehandling – Sidhuvuden och -fötter.
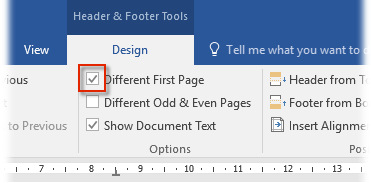
Avlägsna sidnummer
Dokumentets sidnummer finns i huvudet eller foten, beroende på var du har placerat dem. Om du vill avlägsna ett sidnummer som har infogats på ovannämnda sätt ska du göra såhär:
- Gå till ifrågavarande huvud eller fot. Sidnumret finns där inom en textram.
- Klicka på ramen.
- Ta bort den med Delete-tangenten.
Sidnumrering av endast en del av dokumentet
Du kan sidnumrera endast en del av dokumentet, om du indelar dokumentet i delar. När det gäller till exempel ett proseminariearbete eller en pro gradu-avhandling vill man sällan att omslaget eller innehållsförteckningen sidnumreras, utan endast den egentliga brödtexten.
Du delar in ett dokument på följande sätt:
- Ta först bort den tidigare innehållsförteckningen, om dokumentet har en sådan.
- Placera muspekaren i slutet av den sista sidan som du inte vill att ska ha sidnumrering. I detta exempel efter innehållsförteckningen. Infoga här en brytning i menyn Layout (Sidlayout).
- Välj det alternativ där följande del börjar på nästa sida (Breaks > Section Breaks > Next Page, Brytningar > Avsnittsbrytningar > Nästa sida).
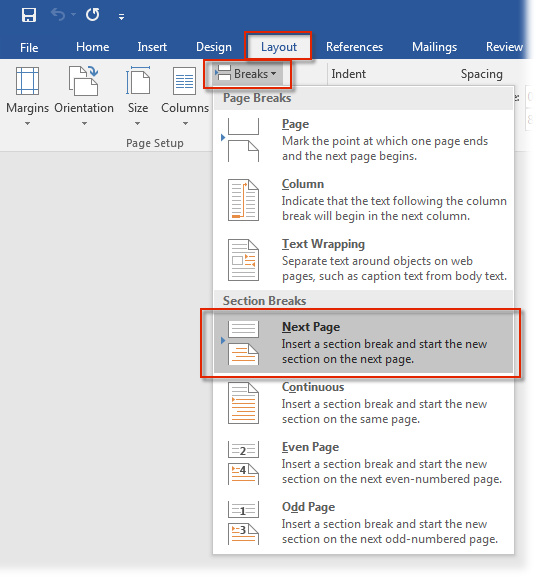
- Placera muspekaren på den sida där du vill att sidnumreringen ska börja. Öppna sidfoten genom att dubbelklicka på sidans nedre marginal. Den egentliga texten blir grå och sidfoten kan redigeras.
- Texten Same as previous (Samma som föregående) berättar att sidfoten fortsätter på samma sätt som i föregående avsnitt.
- Klicka i menyn på texten Link to previous (Länka till föregående).
Texten Same as previous (Samma som föregående) nere på sidan har nu försvunnit. Avsnittet kan nu sidnumreras oberoende av det tidigare avsnittets sidnumrering.
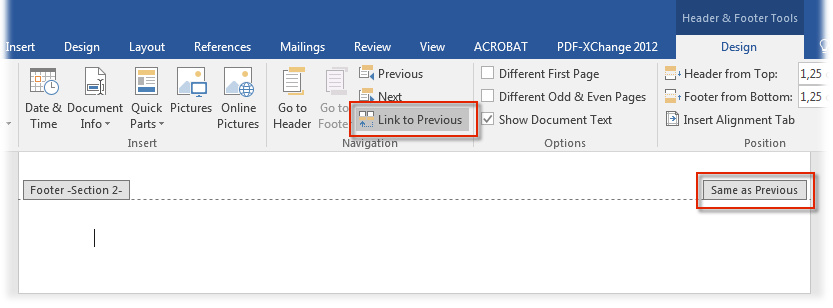
Om ditt arbete ska ha ett omslag, flera olika sidnumreringar eller till exempel förteckningar utanför sidnumreringen, är avskilda avsnittsbrytningar (section breaks) nyckeln till att skapa dessa!
Innehållsförteckning
Det är lätt att skapa en innehållsförteckning om du har formaterat alla rubrikerna i dokumentet med formatmallar (Heading 1, Heading 2 o.s.v.). När du vill skapa en innehållsförteckning kan programmet hämta alla rubriker som formaterats enligt mallen och lägga upp en innehållsförteckning av dem. Rubrikerna infogas i innehållsförteckningen enligt sidnummer.
Textbehandlingsprogrammen innehåller olika färdiga formateringar för innehållsförteckningarna. Du kan också ändra på utseendet hos en innehållsförteckning genom att redigera formatmallen för den. Mallarna för innehållsförteckningar heter vanligen TOC1–TOC9: namnet kommer från orden Table of Contents och numret hänvisar till rubriknivån.
Om du ändrar utseendet på en innehållsförteckning genom att redigera innehållsförteckningen kommer ändringarna att försvinna när du uppdaterar innehållsförteckningen! För att ändringarna ska bli permanenta måste de göras i mallarna för innehållsförteckningen.
LÄGG TILL EN FÄRDIG INNEHÅLLSLISTA
För att skapa en innehållsförteckning ska du föra muspekaren till det ställe i ett dokument med formatmallar där du vill ha innehållsförteckningen. I allmänhet skapas den på en tom sida i början av dokumentet. Du kan skapa en ny tom sida i ett dokument genom att placera muspekaren i början av dokumentet och välja Insert (Infoga) och Blank page (Tom sida).
Gå till fliken References (Referenser) och välj ikonen Table of Contents (Innehållsförteckning) i gruppen Table of Contents (Innehållsförteckning). I menyn som öppnas ser du automatiska mallar för innehållsförteckningar som du kan utnyttja för att skapa en innehållsförteckning till ditt dokument.
REDIGERING AV INNEHÅLLSFÖRTECKNING
Alternativt kan du redigera innehållsförteckningen till önskat format genom att klicka på Custom Table of Contents (Anpassad innehållsförteckning).
Då öppnas en dialogruta på skärmen i enlighet med bilden nedan. Välj utseende på innehållsförteckningen. I rutan Preview (Förhandsvisning) ser du de olika alternativen.
I fönstets nedre kant kan du ställa in sidnumrering, antalet rubriknivåer i innehållsförteckningen samt vilket fyllnadstecken som ska användas.
Om du själv vill redigera innehållsförteckningen ska du välja alternativet From template (Använd mall). Klicka sedan på Modify (Redigera) så får du upp dialogrutan Style (Stil). I detta fönster kan du redigera t.ex. teckensnitt m.m. för innehållsförteckningen. Godkänn varje förändring genom att klicka på OK, och godkänn även inställningarna genom att klicka på OK. Programmet lägger in innehållsförteckningen på det ställe du har valt.
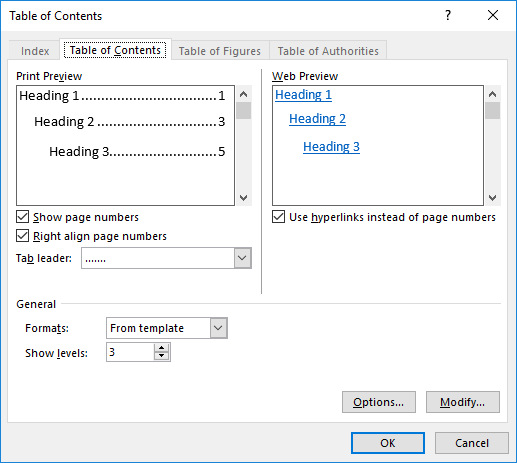
Observera att man måste skapa innehållsförteckningen i det dokument som den gäller, annars fungerar inte uppdateringen av innehållsförteckningen.
Uppdatera innehållsförteckningen
Innehållsförteckningen uppdaterar sig sällan automatiskt. Om du senare lägger till eller avlägsnar text från dokumentet, måste du uppdatera innehållsförteckningen.
Med Word kan du uppdatera den genom att klicka på innehållsförteckningen med den högra musknappen och välja Update Field (Uppdatera fältet) ur snabbmenyn. Om du har lagt in nya rubriker eller förändrat rubrikerna i dokumentet ska du välja Update entire table (Uppdatera hela fältet). I andra fall räcker det med det övre alternativet, d.v.s. uppdatering av sidnumren. Godkänn uppdateringen genom att klicka på OK.
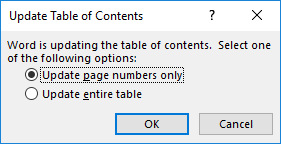
Flernivålista som rubrikformatmall
Du kan skapa flernivålistor som sina egna rubrikformatmallar i menyn Styles (Formatmallar) på fliken Home (Start). På så sätt kan rubrikernas numrering läggas till i texten automatiskt. Numren ändras också automatiskt på varje rubriknivå och i innehållsförteckningen om nya stycken och rubriker skrivs mellan dem.

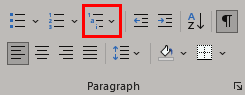 Börja skapa en ny flernivålista genom att välja Define New Multilevel List (Definiera ny flernivålista) genom att klicka på knappen Multilevel List (Flernivålista) i menyn Paragraph (Stycke) på fliken Home (Start). I fönstret som öppnas kan du definiera formateringen och länkarna för varje listnivå separat.
Börja skapa en ny flernivålista genom att välja Define New Multilevel List (Definiera ny flernivålista) genom att klicka på knappen Multilevel List (Flernivålista) i menyn Paragraph (Stycke) på fliken Home (Start). I fönstret som öppnas kan du definiera formateringen och länkarna för varje listnivå separat.
Flernivålistan definieras på följande sätt:
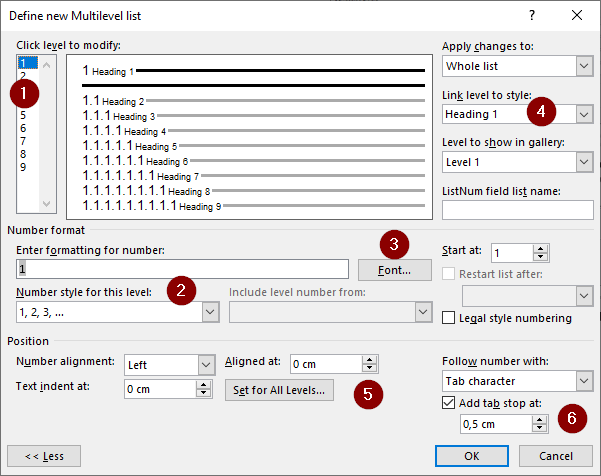
- Välj först den nivå (level) du vill redigera. Börja med nivå 1.
- Välj numren i menyn Number style for this level (Listtecken för den här nivån). I fältet Enter formatting for number (Ange numrets formatering) kan du ange ett tecken som ska komma efter numret, såsom en punkt eller en parentes. Om du vill inkludera numren från de tidigare nivåerna i rubriken ska du flytta muspekaren före numret och välja de nummer som ska läggas till i rubriken från menyn Include level number from (Inkludera nivånummer från). Börja alltid med nivå 1 och lägg sedan till de andra nivåerna i ordning. Du kan också lägga till tecken mellan siffrorna.
- Via Font (Teckensnitt)-knappen kan du redigera numrens teckensnittsinställningar. Denna inställning ändrar endast formateringen av numret.
- Med knappen Link level to style (Koppla nivå till formatmall) kan du koppla nivån till önskad rubriknivå. Nivå 1 kopplas till rubrik 1, nivå 2 till rubrik 2 osv.
- Position (Placering) används för att definiera rubrikernas placering. Det lönar sig att justera numret till den vänstra kanten. Om du vill att varje rubrik är på samma avstånd från papperets vänstra kant definierar menyn Aligned at (Justerad till) samma nummer för varje nivå. Text indent at (Textindrag vid) definierar var texten börjar om rubriken inte ryms på en rad. Om Justerad till och Textindrag vid har samma siffra, kommer texten som går till den andra raden också att börja från samma plats.
- Tab stop (Tabbstopp) definierar var rubriktexten börjar efter numret.
- Kom också ihåg att ändra rubrikens teckensnitt och styckeinställningar genom att högerklicka på önskad formatmall i menyn Styles (Formatmallar) på fliken Home (Start) och välja Modify (Redigera).Fler formateringsalternativ, såsom närmare teckensnittsinställningar och styckeinställningar, finns bakom knappen Format (Formatera).
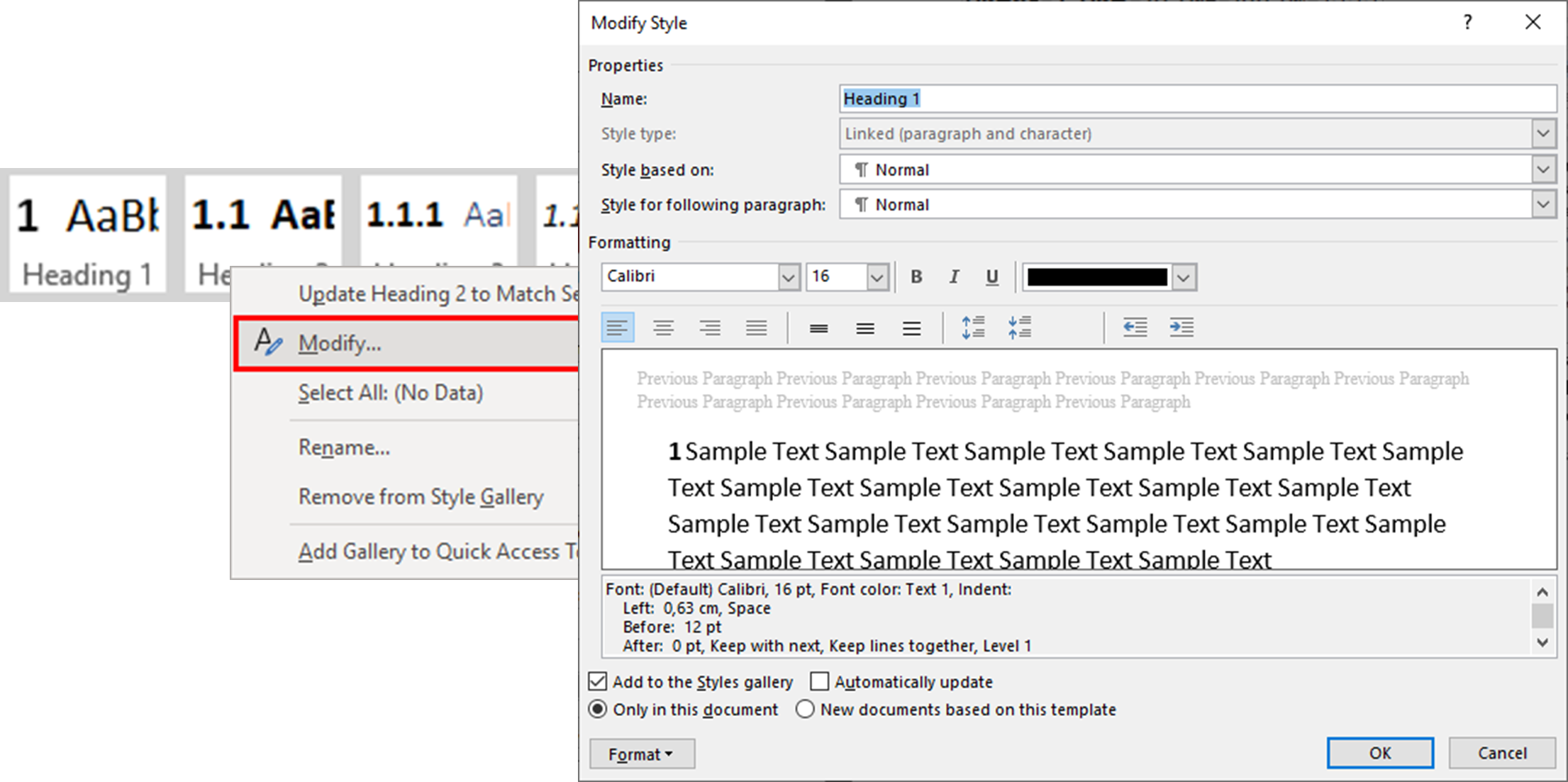
En färdig flernivålista som rubrikformat hittar du i universitetets materialbank i Brevmallarna.