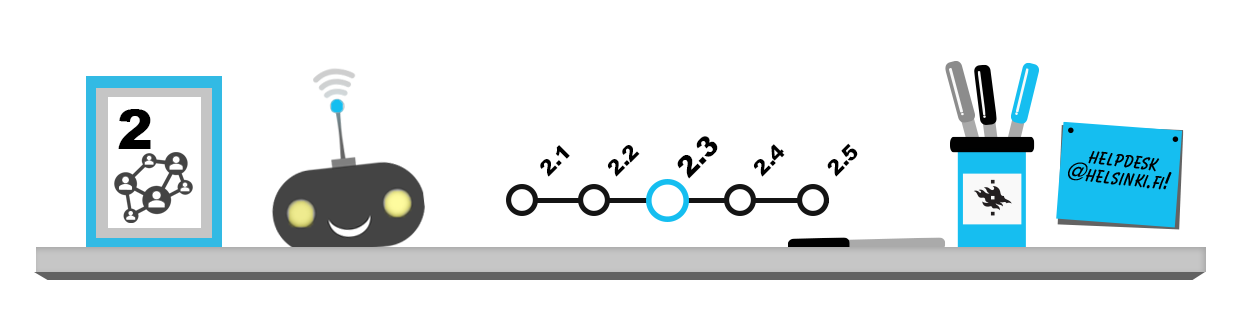
Kalender och läsordning för alla vid universitetet
Helsingfors universitet har flera nättjänster med kalenderegenskaper. I kalendern i fönstret Mina studier ser du till exempel en läsordning över de kurser som du har anmält dig till.
Mer information om att planera dina studier finns i kapitel Tidsbestämning.
Office 365-kalendern
I motsats till tjänster med begränsade kalenderegenskaper, omfattar ditt Office 365-e-postkonto vid HU en mångsidig kalender, som du kan använda för att bland annat:
- ta emot och hantera inkommande kalenderkallelser
- bjuda in andra till dina händelser per e-post
- samla information om händelser i andra kalendrar och läsordningar på ett ställe
- synkronisera händelserna till exempel med kalendern i din telefon
I Outlook Web App, det vill säga OWA, kommer du åt kalendern genom att klicka på ”våffelknappen” uppe till vänster och välja Calendar (se bilden nedan).
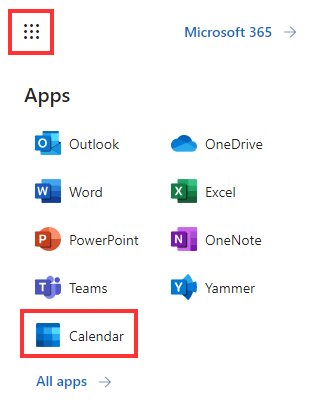
I vissa mobilenheter visas kalenderknappen längst ner i fönstret.
Skapa en kalenderhändelse
När du har öppnat kalendern kan du skapa en ny egen eller delad kalenderhändelse genom att klicka på Ny (New).
Välj först tidpunkt och längd för händelsen via menyerna Starta (Start) och Varaktighet (Duration). Du kan även aktivera en personlig påminnelse (Reminder) vid ett visst klockslag före händelsen.
Välj ett namn för händelsen på raden Event samt plats (Location). Reservera ett rum bland de tillgängliga lokalerna (till exempel grupparbetsrummen i Aleksandria) med knappen Lägg till ett rum (Add room). I den lista som öppnas kan du välja adress och lokal samt boka rummet för din händelse, om det är ledigt.
Om du vill bjuda in andra, kan du lägga till dem genom att skriva in e-postadressen – eller när det gäller studerande och personal vid universitetet namnet – på raden Deltagare (Attendees). Om de inbjudna personerna finns i universitetets adressbok, föreslår OWA lämpliga namn allt eftersom du skriver in dem.
Bekräfta valet med Enter vid rätt namn (eller när du har skrivit e-postadressen klart) och upprepa samma för alla andra deltagare. Du kan givetvis skicka inbjudan även till en e-postlista så att alla mottagare får den. Men börja inte spamma – och kom ihåg att följa HU:s användningsregler för datatekniken och Avändningsvillkor för Microsoft 365 molntjänster även när du använder kalendern!
Hantera kalenderinbjudningar
Den händelse du skapat visas i din kalender, och de personer som blivit inbjudna får per e-post en begäran om att acceptera (Accept) eller avböja (Decline) din kalenderinbjudan.
För att den som skickar inbjudan överhuvudtaget ska få veta om du deltar lönar det sig att kvittera inbjudan i samband med svaret (response), oberoende om du accepterar eller avböjer inbjudan. Om du vill skriva ett svarsmeddelande till den person som bjudit in dig och skicka det tillsammans med bekräftelsen, ska du välja Edit the response before sending.
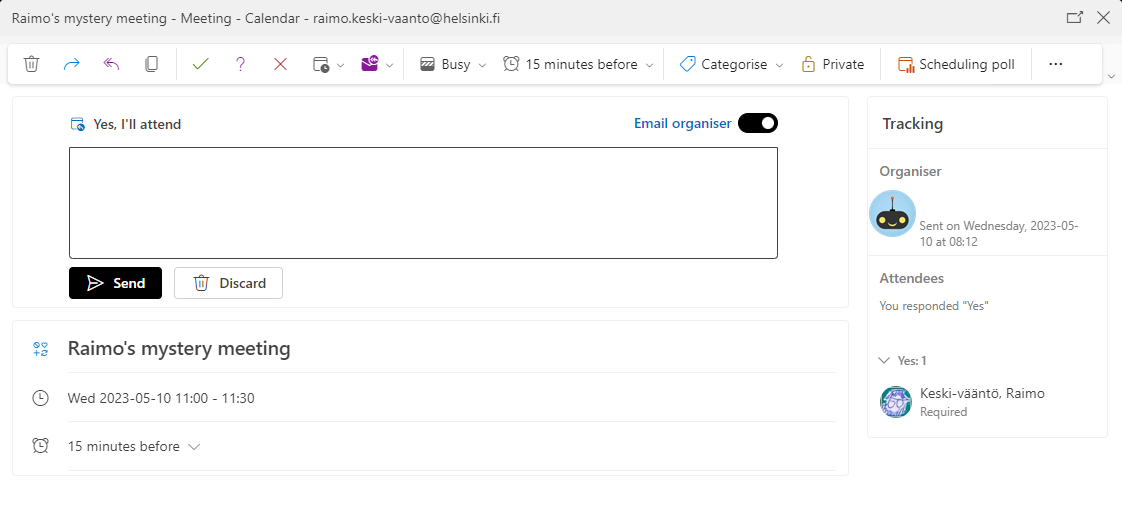
Om den föreslagna tiden inte passar dig så bra, kan du acceptera preliminärt (Tentative) eller föreslå en ny tid (Propose new time).
Om du vill att den som skickat inbjudan ska få ett meddelande om att du deltar, välj alternativet för att skicka svar. En inbjudan som godkänns utan svar visas inte alls för den som skickat inbjudan!
Synkronisering av kalendern
Om du tar i bruk universitetets Office 365-e-post på din mobilenhet, kan du vid sidan om e-posten även synkronisera din kalender. Då visas händelserna i din Office 365-kalender och ändringar i dem även mobilenhetens kalenderapplikation i realtid. Eftersom det är möjligt att automatiskt hämta händelser från flera olika källor (till exempel en Google-kalender) till kalendern, lönar det sig att samla alla kalenderanteckningar för studierna och fritiden på ett och samma ställe.
Kontakter och adressbok
När du skickar e-post lönar det sig att kontrollera mottagarens exakta adress via Outlooks HU-personkatalog innan du skickar meddelandet – särskilt om personen har ett vanligt namn. Dessutom hittar du i adressboken kontaktinformation för de personer som du har skickat meddelanden till – eller som du själv lägger till dit.
Office 365-personkatalog
Personer vid universitetet hittar varandra i Outlooks personkatalog. I den nedan beskrivna Outlook Web App-webbapplikationen hittar du personkatalogen genom att klicka på ”våffelknappen” i övre hörnet och ikonen People (Personer).
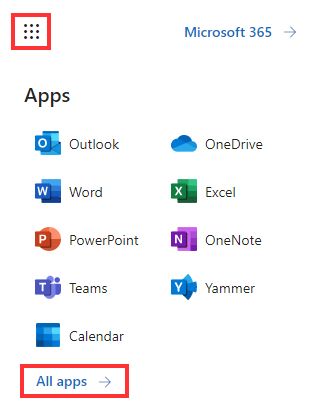

- Adressboken som öppnas med valet Mina kontakter (My contacts) till vänster i katalogen innehåller kontaktinformation till alla personer som du kontaktat via OWA eller vars kontaktinformation du själv lagt till (detta kan göras till exempel genom att klicka på New-knappen uppe till vänster i fönstret).
- Listan som öppnas med valet Katalog (Directory) till vänster i katalogen omfattar alla personer som har ett användarnamn vid Helsingfors universitet.
- Sök efter en viss person genom att skriva in namnet eller adressen i sökfältet med förstoringsglaset och tryck på Enter. Du kan ångra sökningen genom att trycka på krysset intill förstoringsglaset och gå tillbaka till föregående vy.
- Dessutom kan du bläddra i uppgifter om grupper och e-postlistor som du kan se och om rum som du kan reservera.